Číslování v aplikaci Excel znamená poskytnutí buňky s čísly, která jsou jako pořadová čísla nějaké tabulce, samozřejmě to lze provést i ručně vyplněním prvních dvou buněk čísly a přetažením dolů na konec do tabulky, která vyniká, automaticky vyplní řadu nebo můžeme použijte vzorec = ROW () k vložení čísla řádku jako sériového čísla do dat nebo tabulky.
Číslování v aplikaci Excel
V době práce s Excelem je několik drobných úkolů, které je třeba dělat opakovaně, a pokud známe správný způsob, jak to udělat, mohou ušetřit spoustu času. Generování čísel v aplikaci Excel je takový úkol, který se často používá při práci. Sériová čísla hrají v aplikaci Excel velmi důležitou roli. To definuje jedinečnou identitu pro každý záznam vašich dat.
Jedním ze způsobů je ruční přidání sériových čísel do aplikace Excel. Ale může to být bolest, pokud máte data stovek nebo tisíců řádků a musíte pro ně zadat číslo řádku.
Tento článek se bude zabývat různými způsoby, jak toho dosáhnout.
Jak automaticky přidat sériové číslo v aplikaci Excel?
Existuje mnoho způsobů, jak generovat počet řádků v aplikaci Excel.
- Použití rukojeti výplně
- Používání řady výplní
- Pomocí funkce ROW
# 1 - Použití rukojeti výplně
Tím se identifikuje vzor z několika již vyplněných buněk a poté se tento vzor rychle použije k vyplnění celého sloupce.
Vezměme si níže uvedenou datovou sadu.

U výše uvedené datové sady musíme sériově vyplnit bez záznamu. Postupujte podle následujících kroků:
- Do buňky A3 zadejte 1 a do buňky A4 zadejte 2.
- Vyberte obě buňky podle níže uvedeného snímku obrazovky.

- Jak vidíme, na výše uvedeném snímku obrazovky je malý čtverec zaoblený červenou barvou s názvem Fill Handle v aplikaci Excel.
- Umístěte kurzor myši na tento čtverec a poklepejte na úchyt výplně.
- Automaticky vyplní všechny buňky až do konce datové sady. Viz níže uvedený snímek obrazovky.

- Jako rukojeť výplně identifikuje vzor a odpovídajícím způsobem vyplní příslušné buňky tímto vzorem.
Pokud máte v datové sadě jakýkoli prázdný řádek, pak by rukojeť vyplňování fungovala pouze do posledního souvislého neprázdného řádku.
# 2 - Používání řady výplní
To dává větší kontrolu nad údaji o tom, jak se sériová čísla zadávají do aplikace Excel.
Předpokládejme, že jste pod skóre studentů tematicky.

Postupujte podle následujících kroků k vyplnění série v aplikaci Excel:
- Do buňky A3 zadejte 1.
- Přejděte na kartu HOME. Klikněte na možnost Vyplnit v sekci úprav, jak je znázorněno na následujícím snímku obrazovky.

- Klikněte na rozbalovací nabídku Vyplnit. Má mnoho možností. Klikněte na Series, jak je znázorněno na následujícím snímku obrazovky.

- Otevře se dialogové okno, jak je znázorněno níže.
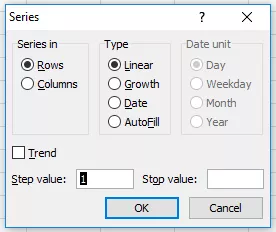
- Klikněte na Sloupce v části Série v. Viz níže uvedený snímek obrazovky.

- Zadejte hodnotu do pole Zastavit hodnotu. V tomto případě máme celkem 10 záznamů; zadejte 10. Pokud tuto hodnotu přeskočíte, volba Vyplnit řadu nebude fungovat.
- Zadejte Ok. Tím se vyplní řádky se sériovými čísly od 1 do 10. Viz níže uvedený snímek obrazovky.

# 3 - Použití funkce ROW
Excel má integrovanou funkci, kterou lze také použít k číslování řádků v aplikaci Excel. Chcete-li získat číslování řádků aplikace Excel, zadejte do první buňky zobrazené níže následující vzorec:

- Funkce ROW udává číslo řádku aplikace Excel aktuálního řádku. Odečetl jsem z toho 3, když jsem spustil data od 4. , takže pokud vaše data začínají od druhého řádku, odečtěte od nich 1.
- Viz níže uvedený snímek obrazovky. Použití = ROW () - 3 vzorce

Přetáhněte tento vzorec pro ostatní řádky a konečný výsledek je uveden níže.

Výhodou použití tohoto vzorce pro číslování je, že pokud odstraníte záznam ve své datové sadě, nebude číslování zkazit. Protože funkce ROW neodkazuje na žádnou adresu buňky, automaticky se upraví tak, aby vám poskytla správné číslo řádku.
Důležité informace o číslování v aplikaci Excel
- Možnosti Fill Handle a Fill Series jsou statické. Pokud přesunete nebo odstraníte jakýkoli záznam nebo řádek v datové sadě, číslo řádku se odpovídajícím způsobem nezmění.
- Funkce ROW dává přesné číslování, pokud data vyjmete a zkopírujete v aplikaci Excel.









