Obnovení dokumentů aplikace Excel
Někdy dochází k náhlému selhání dokumentů aplikace Excel při práci na nich, což je běžná stížnost, kterou dostáváme od uživatelů aplikace Excel. Není však třeba paniku, protože máme některé z úžasných technik obnovy sešitů aplikace Excel, jako jsou možnosti „ Obnovit neuložené sešity “ a „ Automatické ukládání “.
Všichni dnešní odborníci si tím jednou prošli. To je místo, kde si musíme být vědomi některých úžasných technik obnovy sešitů aplikace Excel, abychom mohli „obnovit dokumenty v aplikaci Excel“. V tomto článku vás podrobně provedeme kroky při obnově dokumentů v aplikaci Excel.

Jak používat možnost automatického obnovení?
Je zcela běžné, že uprostřed nových prací vytváříme nové sešity. V takových případech vytvoříme nový sešit a začneme s ním pracovat, aniž bychom jej nejprve uložili. Když je celá práce uzavřena, musíme ji uložit a zavřít, ale většina lidí zapomene uložit, takže nakonec přijde o práci, kterou udělali s tímto novým sešitem.
Tyto neuložené sešity však stále můžeme obnovit, pokud jsme v aplikaci Excel povolili možnosti „Automatické ukládání v aplikaci Excel“ a „Automatické obnovení“; i když je tato funkce ve výchozím nastavení povolena, málokdo o ní ví, a tak se do práce vrací znovu.
Chcete-li povolit tuto možnost, postupujte podle níže uvedených kroků a zjistěte, jak ji použít, když sešit omylem zavřete, aniž byste jej uložili.
Krok 1: Přejděte na kartu SOUBOR na pásu karet.

Krok 2: Na kartě SOUBOR zvolte „MOŽNOSTI“.
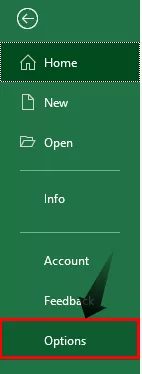
Krok 3: Tím se otevře „Možnosti aplikace Excel“, v tomto vyberte kartu „Uložit“.

Krok 4: Na této kartě můžeme dělat všechny věci, které souvisejí s možností „Uložit“ sešitu.
První část na této kartě je „Uložit sešit“.

V této části máme také několik dalších možností.

První věcí v této části je „Uložit soubory v tomto formátu“, tj. Když soubor ukládáme, jaký by měl být formát souboru, abychom si mohli vybrat požadovaný formát souboru.
Další na řadě je „Uložit informace o automatickém obnovení každou minutu“, tj. Kolik minut potřebujeme k automatickému obnovení práce, kterou jsme se sešitem provedli. Takže jsem si vybral každou 1 minutu. Ve výchozím nastavení to bude 10 minut.

Těsně pod tím vidíme malé zaškrtávací políčko, které říká: „Ponechat poslední automaticky uloženou verzi, pokud zavřu bez zavření,“ takže sešit se automaticky uloží, i když jste jej před zavřením neuložili.
Dobře, to je vše; nyní otevřete nový prázdný sešit a pracujte nějakou dobu, řekněme 2 až 3 minuty, záleží na čase, který jste nastavili při automatickém obnovení. Protože jsem to nastavil na 1 minutu, mohu pracovat 1 nebo 2 minuty.
Jak budete se sešitem dále pracovat, můžeme ho sledovat každou 1 minutu; říká: „Ukládání informací o automatickém obnovení“, jak je znázorněno na následujícím obrázku.

Nyní jsem udělal nějakou práci se sešitem aplikace Excel, který není uložen.

Teď to zavřu, aniž bych to uložil.

Dobře, uzavřeli jsme sešit „Kniha1“, aniž bychom jej uložili, udělali jsme nějakou práci, ale v tuto chvíli neexistuje žádná kopie tohoto sešitu; musíme tento sešit obnovit.
Jak obnovit dokument v aplikaci Excel?
Chcete-li nejprve obnovit neuložený sešit, otevřete jeden nový prázdný sešit aplikace Excel.
Krok 1: Klikněte na kartu „Soubor“

Krok 2: V tomto případě klikněte na kartu „Informace“

Krok 3: Klikněte na Spravovat verzi a vyberte možnost „Obnovit neuložené sešity“
Pod tím vidíme „Správa verzí“, klikněte na rozevírací seznam a vyberte „Obnovit neuložené sešity“.

Krok 4: Vyberte sešit, který chcete obnovit
Tím se dostanete na cestu automatického obnovení složky, kam byla uložena kopie všech neuložených sešitů.

V této části vidíme všechny neuložené sešity, vyberte sešit, který chcete obnovit.
Krok 5: Kliknutím na možnost Otevřít otevřete neuložený sešit.
Když klikneme na „Otevřít“, uvidíme níže uvedený sešit.

Můžeme vidět práci, kterou jsme provedli před posledním zotavením; kliknutím na možnost „Uložit jako“ v aplikaci Excel v horní části sešit se tentokrát uloží.

Takto můžeme obnovit sešit, který nebyl dříve uložen.
Věci k zapamatování
- Automatické obnovení závisí na čase, který jsme nastavili na obnovení.
- V případě, že je doba zotavení delší, nemusí se vám poslední obnova práce dostat.








