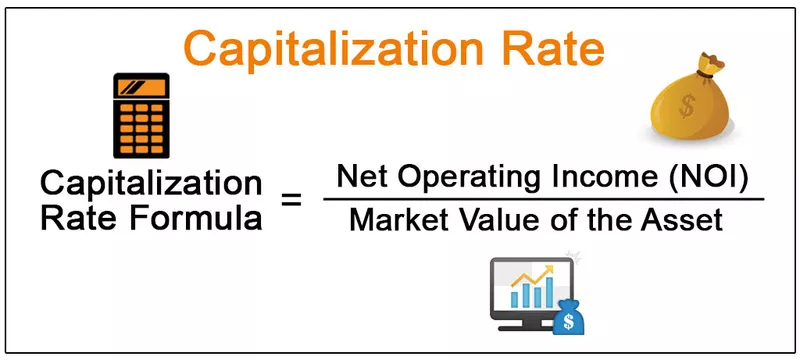Co jsou spojnicové grafy / grafy v aplikaci Excel?
Čárový graf v aplikaci Excel je vytvořen pro občasné zobrazení trendových grafů. Jednoduše řečeno, spojnicový graf se používá k zobrazení čas od času změn. Vytvořením spojnicového grafu v aplikaci Excel můžeme představit nejtypičtější data.
V aplikaci Excel se k reprezentaci dat v obrazovém formátu používají grafy a grafy. V Excelu je tolik typů grafů. Čárový graf v aplikaci Excel je nejoblíbenější a nejpoužívanější grafy.
Typy spojnicových grafů / grafů v aplikaci Excel
V aplikaci Excel lze vytvořit různé kategorie spojnicových grafů.
- 2D spojnicové grafy
- 3D spojnicové grafy
Tyto typy spojnicových grafů v aplikaci Excel jsou stále rozděleny do různých grafů.
# 1 - 2D spojnicový graf v aplikaci Excel
2D čára je základní graf v aplikaci Excel. Toto bude provedeno pro jednu sadu dat. Níže je obrázek.

Ty jsou opět rozděleny jako
Skládaný spojnicový graf v aplikaci Excel
Tento skládaný spojnicový graf v aplikaci Excel slouží k zobrazení, jak se budou data v průběhu času měnit.
To lze ukázat na níže uvedeném diagramu.

V grafu jsou všechny 4 datové sady reprezentovány použitím 4 čárových grafů v jednom grafu pomocí 2 os.
100% skládaný spojnicový graf v aplikaci Excel
Je to podobné jako skládaný spojnicový graf v aplikaci Excel. Jediný rozdíl je v tom, že v této ose y jsou spíše% hodnoty než normální hodnoty. Tento graf také obsahuje horní řádek. Toto je 100% čára. To bude probíhat v horní části grafu.
To lze zobrazit na následujícím obrázku.

Řádek se značkami v aplikaci Excel
Tento typ spojnicového grafu v aplikaci Excel bude obsahovat ukazatele v každém datovém bodě. To lze použít k reprezentaci dat pro všechny důležité body.

Značky bodů představují datové body, kde jsou přítomny. Po najetí myší na bod jsou známy hodnoty odpovídající tomuto datovému bodu.
Skládaná čára se značkami

100% skládaná čára se značkami

# 2 - 3D spojnicový graf v aplikaci Excel
Tento spojnicový graf v aplikaci Excel je zobrazen ve 3D formátu.

Níže uvedený spojnicový graf je 3D spojnicový graf. Všechny čáry jsou znázorněny ve 3D formátu.
Všechny tyto grafy jsou typy spojnicových grafů v aplikaci Excel. Reprezentace se liší graf od grafu. Podle požadavku můžete vytvořit spojnicový graf v aplikaci Excel.
Jak vytvořit spojnicový graf v aplikaci Excel?
Níže jsou uvedeny příklady vytvoření spojnicového grafu v aplikaci Excel.
Čárový graf v aplikaci Excel Příklad č. 1
Čárový graf lze použít také v několika sadách dat. Zde je příklad pro vytvoření spojnicového grafu v aplikaci Excel.
Ve výše uvedeném grafu máme několik datových sad, která tato data představují; také jsme použili spojnicový graf.

Vyberte všechna data a přejděte na kartu Vložit, vyberte Čárový graf z grafů a poté se zobrazí požadovaný graf.

Pak spojnicový graf ve vytvořeném Excelu vypadá takto:

Čárový graf v aplikaci Excel Příklad č. 2
V tabulce jsou dva sloupce. Zaměstnanec a plat. Tyto 2 sloupce jsou reprezentovány v spojnicovém grafu pomocí základního spojnicového grafu v aplikaci Excel. Jména zaměstnanců jsou převzata na ose X a plat na ose Y. Z těchto sloupců jsou tato data reprezentována v obrazové formě pomocí spojnicového grafu.

Krok 1: Přejděte do nabídky Vložit -> karta Grafy -> Vyberte symbol spojnicových grafů a v tom můžeme vybrat přizpůsobený spojnicový graf podle požadavku.

Pak vypadá graf, jak je uvedeno níže.

Toto je základní postup, jak použít spojnicový graf v naší reprezentaci.
K reprezentaci spojnicového grafu v aplikaci Excel potřebujeme 2 nezbytné komponenty. Jsou to vodorovná osa a svislá osa.
Horizontální osa se nazývá osa X a vertikální osa se nazývá osa Y.
Existuje ještě jedna součást s názvem „Legenda“. Je to čára, ve které je graf znázorněn.
Další komponentou je Plocha plotu. Toto je oblast, kde bude graf zakreslen. Proto se tomu říká oblast Plot.
Výše uvedené vysvětlení lze znázornit v níže uvedeném diagramu.

Osa X a osa Y se používají k vyjádření měřítka grafu. Legenda je modrá čára, ve které je graf znázorněn. To je užitečnější, když graf obsahuje více než jeden řádek, který je třeba reprezentovat. Další je oblast spiknutí. Toto je oblast, kde lze graf vykreslit.
V liniovém grafu, pokud existuje více datových sad, které představují data, a pokud jsou osy odlišné pro všechny sloupce, můžeme změnit měřítko os a reprezentovat data.
Z tohoto spojnicového grafu lze snadno zobrazit grafy na časové ose, tj. Pokud data obsahují roky nebo údaje týkající se času, pak je možné je lépe reprezentovat ve srovnání s jinými grafy. Pro snadné pochopení můžeme také představovat spojnicový graf s body.
Například prodej společnosti za určité období. Plat zaměstnance za období atd.
Relevance a použití spojnicového grafu v aplikaci Excel
Čárový graf lze použít pro,
- Jedna datová sada.
Data, která mají jedinou datovou sadu, lze v aplikaci Excel zobrazit pomocí spojnicového grafu za určité období. To lze ilustrovat na příkladu.

- Více datových sad
Čárový graf lze také zobrazit pro více datových sad.

Různá datová sada je znázorněna pomocí jiné barevné legendy. Zde ve výše uvedeném příkladu je výnos znázorněn modrou barevnou čarou,% nákupu zákazníka lze reprezentovat pomocí oranžové barevné čáry, prodeje šedou čarou a poslední zisk% pomocí žluté čáry.
Přizpůsobení lze provést v grafu po vložení spojnicového grafu, jako je formátování čar mřížky, změna názvu grafu na název definovaný uživatelem, změna měřítka osy. To lze provést kliknutím pravým tlačítkem na graf.
Formátování čar mřížky: Mřížky lze odstranit nebo změnit podle našeho požadavku pomocí možnosti zvané formátování čar mřížky. To lze provést
kliknutím pravým tlačítkem na graf -> Formátovat mřížku.

V tom můžeme vybrat typy čar mřížky podle požadavku nebo můžeme čáry mřížky úplně odstranit.
3 možnosti v pravé horní části grafu jsou možnosti grafu pro přizpůsobení grafu.

Symbol „+“ bude mít zaškrtávací políčka, jaké možnosti v grafu vybrat, aby existovaly.
Symbol „Malování“ se používá k výběru stylu použitého grafu a barvy čáry.
Symbol „Filtr“ označuje, která část dat by měla být v grafu znázorněna.
Přizpůsobte spojnicový graf v aplikaci Excel
Toto jsou některá výchozí přizpůsobení provedená na spojnicový graf v aplikaci Excel.
# 1 - Změna názvu spojnicového grafu:

Název grafu lze změnit podle požadavku uživatele pro lepší pochopení nebo stejného jako název tabulky pro lepší pochopení. To lze zobrazit níže.

Kurzor by měl být umístěn v oblasti „Nadpis grafu“ a místo názvu grafu lze napsat jméno definované uživatelem.
# 2 - Změna barvy legendy
Barvu legendy lze také změnit, jak je znázorněno na následujícím snímku obrazovky.

# 3 - Změna měřítka osy
Měřítko osy lze změnit, pokud existuje požadavek. Pokud existuje více datových sad s různými měřítky, lze měřítko osy změnit.
Toho lze dosáhnout daným procesem.
Klepněte pravým tlačítkem na některý z řádků. Nyní vyberte Formátovat datovou řadu. Na pravé straně a v této vybrané sekundární ose se zobrazí okno. Nyní klikněte na OK, jak je znázorněno na následujícím obrázku,

# 4 - Formátování mřížky
Mřížku v aplikaci Excel lze formátovat, tj. Lze ji zcela změnit nebo odstranit. To lze provést podle požadavku.
To lze zobrazit na následujícím obrázku.

Po kliknutí pravým tlačítkem na mřížky vyberte z možností formát mřížek a poté se otevře druh dialogového okna. V tom vyberte požadovaný typ mřížky.

# 5 - Změna stylů a barev grafu
Barvu grafu a styl lze změnit pomocí tlačítka „+“ v pravém horním rohu. To lze zobrazit na následujícím obrázku.

Věci k zapamatování
- Čárový graf lze formátovat body v grafu, kde je datový bod, a lze jej také naformátovat podle požadavků uživatele.
- Barva čáry může být také změněna podle požadavku.
- Při vytváření spojnicového grafu v aplikaci Excel je důležité si pamatovat, že tyto spojnicové grafy nelze použít pro kategorická data.