Infografika aplikace Excel
Infografika v aplikaci Excel je způsob zobrazování informací nebo souhrnných zpráv prostřednictvím atraktivních tabulek, grafů a obrázků. Jinými slovy, infografika je umění vizualizace dat pomocí externích prvků nebo obrázků. Liší se od řídicích panelů a vyžadují, aby architektonická mysl vytvořila vlastní infografiku v aplikaci Excel.

Jak vytvořit infografiku grafu lidí v aplikaci Excel?
Nyní uvidíme některé z příkladů vytváření infografiky v aplikaci Excel.
People Graph je nová doplňková funkce dostupná od verzí aplikace Excel 2013. Toto je graf, který je k dispozici od verze aplikace Excel 2013 na kartě VLOŽIT .

Například níže je pracovní síla organizace v organizaci a pro tato data vám ukážeme, jak vytvořit infografiku grafů lidí v aplikaci Excel.

Krok 1 - Zkopírujte výše uvedená data do listu aplikace Excel, vyberte data a přejděte na kartu VLOŽIT a klikněte na „Graf lidí“.

Krok 2 - Nejprve se zobrazí o počtech této konkrétní aplikace.

Krok 3 - Klikněte na ikonu „ Data “ v horní části.

Krok 4 - Vyberte možnost „Vybrat data“

Krok 5 - Nyní se zobrazí náhled ukázkových dat, ale dole ukazuje, kolik řádků a sloupců v aplikaci Excel je vybráno. Nyní klikněte na „Vytvořit“ a získáte svůj první graf lidí.

Dostaneme následující graf lidí.

Ne zde se zobrazují všechna oddělení; potřebujeme rozšířit graf, abychom viděli všechna data oddělení.
Na základě dat karta změní název grafu.

Kliknutím na možnosti „ Nastavení “ graf zformátujete.

V tomto „Nastavení“ máme tři možnosti, tj. „ Typ “, „ téma “ a „ Tvar “.

Z typu můžeme vybrat jiný druh grafu lidí.

V části „Téma“ můžeme změnit barevné pozadí grafu.

V části Tvar můžeme změnit ikony grafu.

Jak používat externí obrázky k vytvoření infografiky?
Viděli jsme lidi grafovat infografiky v aplikaci Excel; můžeme vytvářet infografiky také pomocí externích obrázků. Pro stejná data použijeme lidský obraz zvenčí Excel.
Stáhl jsem si níže uvedený lidský obrázek z internetu do listu aplikace Excel.

Nejprve vložte datový sloupcový graf do aplikace Excel.

Nyní máme takový graf.

Musíte zkopírovat obrázek člověka >>> vybrat lištu a vložit ji.

Musíme graf zformátovat, aby byl krásnější. Vyberte lištu a stisknutím Ctrl + 1 otevřete kartu formátování na pravé straně.

Vytvořte „Šířku mezery“ jako 0%.

Nyní přejděte na „Výplň“ a klikněte na „Výplň“. Vyplňte výplň jako „Výplň obrázku nebo textury“ a zaškrtněte možnost „Šířka zásobníku a měřítka“.

Náš graf nyní vypadá takto.

Nyní předpokládejme, že máme oddělení zaměstnanců „muži“ a „ženy“.

V infografickém grafu musíme ukázat mužské a ženské lidské obrazy. Stáhl jsem si mužské a ženské obrázky z internetu.

Vyberte data a vložte graf „Skládaný pruh“.

Nyní máme takový graf.

Zkopírujte obrázek „Muž“ a vložte jej na oranžovou lištu.

Zkopírujte obrázek „Žena“ a vložte jej na žlutě zbarvený pruh.

Vyberte samčí lištu a naformátujte datovou řadu tak, jak jsme to udělali v předchozím příkladu. Totéž udělejte i pro graf „Žena“ a nyní máme odděleně „Muž“ a „Žena“.

Děláme ještě jednu věc, abychom zaměstnancům a zaměstnankyním ukázali odlišně. Uspořádejte data následujícím způsobem.

Převedla jsem počet zaměstnanců mužského pohlaví na, nyní vidíme zaměstnance mužů vlevo a ženy vpravo.

Příklad č. 3
Teď vytvoříme ještě jednu infografiku, než skončíme tento článek. Podívejte se na níže uvedená data čísel platů jednotlivých oddělení.

Pro tato data sestavíme níže uvedený typ infografického grafu.

Vyberte data a vložte spojnicový graf do aplikace Excel.
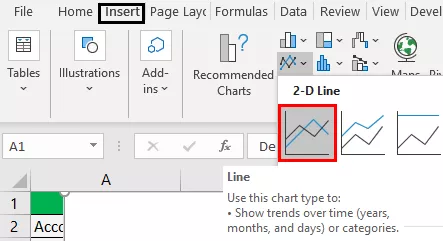
Nyní máme takový graf.
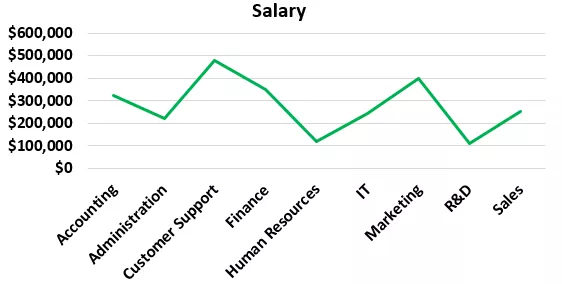
Změňte barvu čáry a barvy písma.

Zkopírujte níže uvedený vizuál z internetu a vynikněte.

Vyberte značku čáry.

Po výběru značek vložte zkopírovaný obrázek.

Nyní můžete do grafu přidat další prvky podle požadavku.








