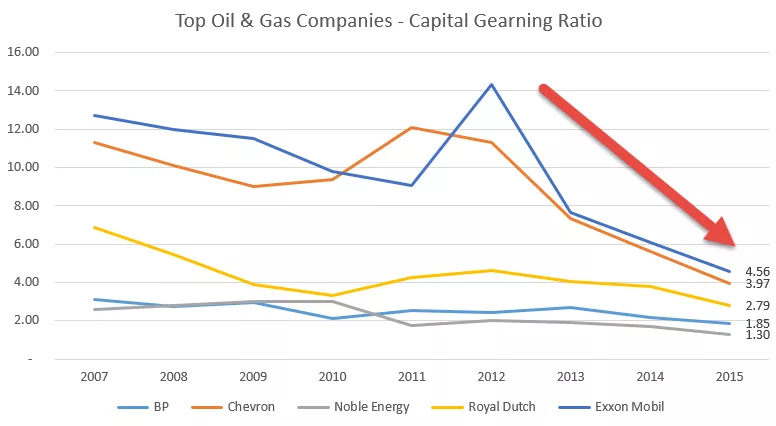Jak změnit nebo exportovat soubory Excel do PDF?
Níže jsou uvedeny příklady exportu souborů aplikace Excel do formátu PDF.
Příklad č. 1
Uložit tabulku jako soubor PDF!
Podívejte se například na níže uvedená data nebo graf, který ukazuje hierarchii oddělení v organizaci.

Můžeme jednoduše vybrat Uložit jako z možnosti Soubor a zvolit Uložit jako typ jako „PDF“.

Soubor by stále fungoval jako PDF, ale vypadalo by, jak vypadá, když jej otevřete.

V PDF má dvě různé listy, které absolutně nedávají vůbec žádný smysl. Pokud právě používáte Uložit jako a vyberete typ souboru jako PDF, stane se to, když obsah souboru nebo tabulky přesahuje oblast přizpůsobení jedinému listu PDF.
Z tohoto důvodu musíme vybrat oblast obsahu, kterou se snažíme uložit jako soubor PDF. Poté stisknutím Ctrl + P otevřete pod oknem náhledu tisku.


V části Nastavení vyberte „Přizpůsobit list na jedné stránce“.

Nyní klikněte na Uložit jako ve stejném okně a jako typ souboru vyberte PDF.

Tím se všechna data vejdou na jednu stránku PDF.

Toto je běžná technika, kterou všichni pravidelně používáme.
Co když však tlačítko dokáže vytvořit soubor PDF tabulky aplikace Excel ??? Ano, lze to provést pomocí kódování VBA; postupujte podle následujících kroků a vytvořte kód VBA pro převod listu aplikace Excel do formátu PDF.
Příklad č. 2 - Použití kódu VBA
Kroky k převodu listu aplikace Excel do formátu PDF pomocí kódu VBA.
Krok 1: Deklarujte proměnné ve VBA, jak je uvedeno níže.

Krok 2: Nyní nastavte odkaz na sešit a list na proměnné „Ws“ a „Wb.“

Krok 3: Abychom pojmenovali soubor, musíme zaznamenat aktuální čas, tj. Čas v době spuštění kódu. Nastavte čas na proměnnou „SaveTime“.

Krok 4: Nyní musíme uložit soubor PDF do přesného umístění sešitu, na kterém pracujeme. Přiřaďte tuto hodnotu k proměnné „Uložit cestu“.

Krok 5: Nyní musíme zkombinovat názvy souborů a čas, abychom vytvořili jedinečný název souboru.

Krok 6: Musíme dát možnost výběru cílové cesty k uložení souboru.

Krok 7: Nyní musíme vytvořit soubor PDF.

V případě, že dojde k nějaké chybě, musíme to také zvládnout. Níže uvedený kód tedy udělá totéž.

Níže je uveden úplný kód.
Kód:
Sub Excel_To_PDF () 'Deklarovat proměnné Dim Ws As Worksheet Dim Wb As Workbook Dim SaveTime As String Dim SaveName As String Dim SavePath As String Dim FileName As String Dim FullPath As String Dim SelectFolder as Variant' Set Variables On Error GoTo EH Set Wb = ActiveWorkbook Set Ws = ActiveSheet 'Record Current Time SaveTime = Format (Now (), "yyyy mm dd _ hhmm")' Record current Workbook Folder Path Address SavePath = Wb.Path If SavePath = "" Then SavePath = Application.DefaultFilePath End If SavePath = SavePath & " " 'Pojmenovat soubor SaveName = "PDF" FileName = SaveName & "_" & SaveTime & ".pdf"' Pokyny, kam uložit FullPath = SavePath & FileName 'Povolit výběr složky a zvolit, kam se má uložit soubor SelectFolder = aplikace.GetSaveAsFilename _ (InitialFileName: = FullPath, _ FileFilter: = "Soubory PDF (* .pdf), * .pdf", _ Název: = "Vyberte složku a název souboru k uložení") 'Vytvořit soubor PDF, pokud je SelectFolder "False", pak Ws .ExportAsFixedFormat _ Type: = xlTypePDF, _ FileName: = SelectFolder, _ Quality: = xlQualityStandard, _ IncludeDocProperties: = True, _ IgnorePrintAreas: = False, _ OpenAfterPublish: = False End If exitHandler: Exit Sub EH: Msg to vytvořit soubor PDF "Obnovit exitHandler End Sub= False, _ OpenAfterPublish: = False End If exitHandler: Exit Sub EH: MsgBox „Not Able to create PDF file“ Resume exitHandler End Sub= False, _ OpenAfterPublish: = False End If exitHandler: Exit Sub EH: MsgBox „Not Able to create PDF file“ Resume exitHandler End Sub
Zkopírujte tento kód a vložte jej do modulu editoru jazyka Visual Basic a otevřete editor jazyka basic stisknutím alt = "" + F11. Když spustíme tento kód stisknutím klávesy F5, dostaneme následující možnost.

Vidíte, že váš soubor aplikace Excel je nyní převeden do formátu PDF.

Věci k zapamatování
- Pokud data nestačí pro jednu stránku, PDF posune další obsah na další list.
- Tento kód vytvoří celý obsah listu jako soubor PDF.
- Jakmile zkopírujete kód makra, musíte sešit uložit jako sešit s podporou maker.