Excel VBA Uložit jako
Metoda VBA Uložit jako se používá k uložení souboru aplikace Excel do konkrétního umístění. K uložení sešitu pomocí kódu VBA použijeme objekt Sešit s funkcí SaveAs.
Po všem té tvrdé práci, kterou jsme v sešitu odvedli, ji uložíme, že? Je bolestivé ztratit data, na kterých jsme pracovali. Máme dva druhy uložení v aplikaci Excel nebo v jakémkoli souboru; jeden je „Uložit“ a druhý je „Uložit jako“. Ctrl + S je populární klávesová zkratka jako Ctrl + C a Ctrl + V po celém světě. S konceptem „Uložit jako“ to ale není až tak obeznámeno . V běžné klávesové zkratce listu pro uložení jako soubor je klávesa F12 . I ve VBA můžeme soubor uložit jako „ Uložit jako “.

Co dělá funkce VBA Uložit jako?
Jedná se o obecný úkol ukládání práce v automatizačním procesu. Po všech pracích bychom chtěli soubor uložit.
Sešity („Prodej 2019.xlsx“). Uložit
Tento kód pro uložení přečetl sešit nazvaný „Prodej 2019.xlsx“.
Podobně lze replikovat sešit, na kterém pracujeme, vytvořit pomocí metody „Uložit jako“.

- Název souboru: Jaký je název souboru, který chcete dát. To by mělo být kombinováno s cestou ke složce souboru.
- Formát souboru: Jaký by měl být formát souboru, který ukládáte.
- Heslo: Chcete zadat heslo pro ukládaný soubor.
- Write Res Password: Uveďte vyhrazené heslo pro sešit.
Myslím, že tyto parametry jsou dostatečné k pochopení metody Uložit jako.
Jak používat funkci Uložit jako?
Příklad č. 1
Ukládáme sešit správně, takže je důležité zmínit název sešitu a jeho rozšíření, aby bylo možné použít metodu Uložit jako. Takže uveďte sešit, který ukládáte.
Kód:
Dílčí sešity SaveAs_Example1 () ("Prodej 2019.xlsx"). End Sub
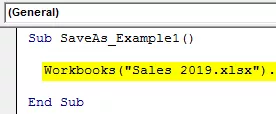
Nyní použijte metodu Uložit jako.
Kód:
Sub SaveAs_Example1 () sešity ("Prodej 2019.xlsx"). SaveAs End Sub

Nyní určete, kam chcete uložit.
Kód:
Sub SaveAs_Example1 () Workbooks ("Sales 2019.xlsx"). SaveAs "D: articles 2019 End Sub
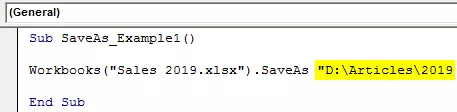
Nyní vložte zpětné lomítko a zadejte název souboru podle vašeho přání s příponou souboru.
Kód:
Sub SaveAs_Example1 () sešity ("Prodej 2019.xlsx"). SaveAs "D: Články 2019 Můj File.xlsx" Konec Sub

Nyní uveďte formát souboru jako „xlWorkbok“.
Kód:
Sub SaveAs_Example1 () sešity ("Prodej 2019.xlsx"). SaveAs "D: Články 2019 Můj File.xlsx", FileFormat: = xlWorkbook End Sub

Dobře, jsme hotovi. Uloží soubor na jednotku D> Název složky (články)> Název podsložky (2019).
Příklad č. 2
Uložte všechny otevřené sešity
Předpokládejme, že pracujete s 10 sešity v počítači. Chcete vytvořit zálohu těchto sešitů jejich uložením v počítači jako jednu z kopií. Pokud chcete pracovat s více než jedním sešitem, je nutné použít smyčky.
Níže uvedený kód vám pomůže uložit všechny sešity jako kopii.
Kód:
Sub SaveAs_Example2 () Dim Wb jako sešit pro každou Wb v sešitech ActiveWorkbook.SaveAs "D: Article 2019 " & ActiveWorkbook.Name & ".xlsx" 'Změnit cestu k souboru Další Wb End Sub

Chcete-li vybrat vlastní cestu ke složce, můžete použít tento kód.
Kód:
Sub SaveAs_Example3 () Dim FilePath jako String FilePath = Application.GetSaveAsFilename ActiveWorkbook.SaveAs Název souboru: = FilePath & ".xlsx", FileFormat: = xlOpenXMLWorkbook End Sub

Jakmile tento kód spustíte pomocí klávesy F5 nebo ručně, vyzve vás k výběru cesty k cílové složce, výběru a klepnutí na OK. Soubor se uloží.








