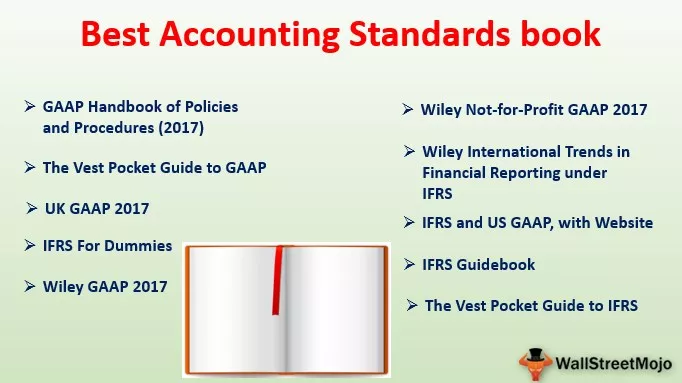Přejmenování listů v aplikaci Excel se provádí z hlavního panelu pod listy, které jsou k dispozici poklepáním na ně, ale ve VBA používáme k přejmenování listu metodu vlastností Listy nebo List, syntaxe k přejmenování listu ve VBA je následující Listy („ Název starého listu “). Název =„ Název nového listu “.
Přejmenujte list v aplikaci Excel VBA
Všichni jsme tento úkol přejmenování listu provedli podle naší identity nebo podle našeho pohodlí, že? Přejmenování není raketová věda, ale pokud jste kodér VBA, musíte znát tento úkol přejmenování listu. Protože pracujeme s listy pomocí jejich jmen, je důležité znát důležitost názvů listů v kódování VBA. V tomto článku vám ukážeme, jak přejmenovat list pomocí kódování Excel VBA.
Jak přejmenovat list ve VBA?
Změna názvu listu nevyžaduje žádné speciální dovednosti. Musíme pouze určit, který název listu měníme, zadáním názvu stávajícího listu.
Například pokud chceme přejmenovat list s názvem „List 1“, pak musíme objekt pomocí jeho listu zavolat podle názvu.
Pracovní listy („List1“)
Po uvedení názvu listu musíme pro přejmenování názvu listu vybrat vlastnost „Název“.
Pracovní listy („List1“). Název
Nyní musíme nastavit vlastnost Name na název podle našeho přání.
Pracovní listy („List1“). Název = „Nový název“
Takto můžeme název listu přejmenovat ve VBA pomocí vlastnosti Name.
V následujících částech článku vám ukážeme další a další příklady změny nebo přejmenování listu.

Příklady přejmenování pracovních listů v aplikaci Excel VBA
Níže jsou uvedeny příklady listu přejmenování VBA.
Příklad č. 1 - Změna nebo přejmenování listu pomocí proměnných VBA.
Podívejte se například na níže uvedený ukázkový kód.
Kód:
Sub Rename_Example1 () Dim Ws as Worksheet Set Ws = Worksheets ("Sheet1") Ws.Name = "New Sheet" End Sub

Ve výše uvedeném kódu nejprve jsem deklaroval proměnnou jako list.
Dim Ws jako list
Dále jsem pomocí objektu pracovních listů nastavil odkaz na proměnnou jako „List1“.
Set Ws = Worksheets ("Sheet1")
Proměnná „Ws“ nyní obsahuje odkaz na list „List1“.
Nyní jsem pomocí proměnné „Ws“ přejmenoval list na „Nový list“.

Tento kód změní název „List1“ na „Nový list“.
Pokud spustím kód ručně nebo pomocí klávesové zkratky F5, pak znovu dostaneme chybu Dolního indexu mimo rozsah.

Důvod, proč se nám tato chyba zobrazuje, protože v předchozím kroku samotném jsme již změnili list s názvem „List1“ na „Nový list“. Vzhledem k tomu, že již neexistuje název listu, není „List1“ k dispozici, VBA tuto chybu hodí.
Příklad č. 2 - Získejte všechny názvy listů v jediném listu.
Můžeme získat všechny názvy listů sešitu v jednom listu. Níže uvedený kód rozbalí všechny názvy listů.
Kód:
Sub Renmae_Example2 () Dim Ws As Worksheet Dim LR tak dlouho pro každé W v ActiveWorkbook.Worksheets LR = Worksheets ("Main Sheet"). Cells (Rows.Count, 1) .End (xlUp) .Row + 1 Cells (LR, 1). Vyberte ActiveCell.Value = Ws.Name Next Ws End Sub

Tento kód extrahuje všechny dostupné názvy listů do listu s názvem „Hlavní list“.

Příklad č. 3 - Nastavte stálý název na list aplikace Excel pomocí VBA
Protože při kódování pracujeme s názvy listů, je důležité jim nastavit trvalé názvy. Jak jim nastavíme trvalá jména?
Podívejte se například na níže uvedený kód.
Kód:
Sub Rename_Example3 () Worksheets ("Sheet1"). Vyberte End Sub

Výše uvedený kód vybere List1.
Pokud váš sešit používá mnoho lidí, pokud někdo změnil název listu, zobrazí se chyba Dolní index mimo rozsah.
To avoid this, we can set the permanent name to it. To set the permanent name to follow the below steps.
Step 1: Select the sheet we need to set the permanent name to in Visual Basic Editor.

Step 2: Press the F4 key to see the Properties window.

Step 3: Under Name, Property Change the name to “New Name.”

As you can see, one name is showing as “Sheet1” and in a bracket, we can see the new name as “New Sheet.”
Now in coding, we will use the new name instead of an actual visible name.
Code:
Sub Rename_Example3() NewSheet.Select End Sub

Now come back to the worksheet window. We can still see the sheet name as “Sheet1” only.

Now I will change the sheet name to “Sales.”

Pokud spustím kód pomocí klávesy F5 nebo ručně, bude stále vybírat pouze list s názvem „Prodej“. Protože jsme mu dali trvalé jméno, bude stále vybírat pouze stejný list.