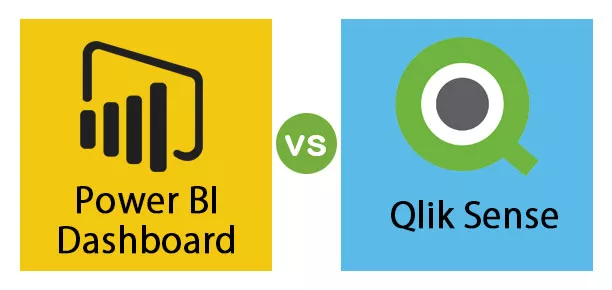Excel Větší než nebo se rovná je operátor, který je operátorem porovnání v aplikaci Excel, tento operátor se používá ve dvou různých nebo podobných hodnotách nebo buňkách, symbol pro tento operátor je následující> = první symbol je pro větší než a druhý Symbol is for equals to, this function returns value true if the first value is either greater than or equals to the second value and returns a false value if the first value is smaller than the second value.
Větší než nebo rovno (> =) v aplikaci Excel
Pokud testujete čísla v aplikaci Excel a nevíte, jak vyjádřit logické operátory jako větší než (>), Excel větší než rovný (> =), pak tento článek projde podrobnou analýzou způsobů pomocí těchto symbolů logického operátoru Excel.
Znaménko rovnosti (=) je v aplikaci Excel běžně používaný symbol matematického operátoru. U většiny všech vzorců používáme znaménko rovná se (=). Pokud jsou požadovány nějaké výpočty, použijeme uvnitř vzorce také symboly plus (+), minus (-), násobení (*) a dělení (/).
Existují však i další užitečné sady logických operátorů, jako jsou větší než a větší nebo rovné symbolům operátorů. I když v tomto článku existuje mnoho logických operátorů, budeme se soustředit pouze na větší než (>) a větší než nebo rovno (> =).
Jak používat Greater Than (>) & Greater Than nebo Equal to (> =)?
Nyní uvidíme, jak používat tyto logické operátory Excel.
Předpokládejme, že máme číselnou hodnotu z buňky A1 do A5.

Nyní chci otestovat tato čísla, ať už jsou větší než hodnota 50.
Nejprve otevřete test se znaménkem rovnosti.

Nyní vyberte testovací buňku.

Nyní je testováno, zda je vybraná buňka větší než 50 nebo ne. Takže zmíňte symbol operátoru větší než (>) a použijte logiku jako 50.

Dobře, to je ten jednoduchý test, kterým jsme vedení; Nyní stisknutím klávesy Enter zavřete vzorec. Zkopírujte a vložte do zbývajících buněk.

Všechny žlutě zbarvené buňky mají hodnotu větší než 50, takže jsme dostali výsledek vzorce jako PRAVDA. Ale v buňce A4, i když je hodnota 50, je výsledek FALSE. Důvodem je symbol operátora; zmínili jsme pouze větší než (>). Abychom zahrnovali 50 také v tomto rozsahu, musíme zadat vzorec větší než (> =).

Nyní uvidíte výsledek v buňce B4; výsledkem je PRAVDA. Toto je základní myšlenka operátorských symbolů v aplikaci Excel.
V následujících částech uvidíme, jak použít tyto operátorské symboly větší než a vyniknout (> =) v jiných vzorcích.
Větší než & Excel Větší než nebo rovno (> =) v jiných vzorcích
Příklad č. 1 - Excel Větší než nebo rovno (> =) s podmínkou IF
Pomocí těchto symbolů logických operátorů můžeme ve skutečnosti čerpat tolik užitečných informací. Logické operátory s podmínkou IF excel jsou nejlepší kombinací v aplikaci Excel. Podívejte se například na níže uvedený příklad.

Pokud je z výše uvedených údajů hodnota prodeje větší než 6500, musíme vypočítat 10% částku pobídky nebo 0% částku pobídky.
Krok 1: Nejprve otevřete podmínku IF.

Krok 2: Nyní použijte logický test. tj. B2> 6500.

Krok 3: Pokud je logický test SKUTEČNÝ, potřebujeme výpočet jako pobídku B2 * 10%.

Krok 4: Pokud je logický test FALSE, potřebujeme výpočet jako 0.

Krok 5: Nyní přetáhněte vzorec do jiných buněk.

Protože hodnoty v buňkách B5, B11, B12 a B13 jsou větší než 6500, dostali jsme výpočet pobídek v příslušných buňkách.
Příklad č. 2 - Excel Větší než nebo rovno (> =) s podmínkou COUNTIF
Viděli jsme kombinaci IF s větším než (>) symbolem. Tyto operátorské symboly můžeme použít také s COUNTIF v Excelu. Předpokládejme, že níže je soubor dat, který máme.

Z výše uvedených údajů, chci spočítat, kolik faktury jsou zasílány nebo po 14 th března 2019.
Když říkáte, nebo po 14 -tého března 2019, to není nic jiného než> = 14-03-2019. Pojďme nyní použít funkci COUNTIF.

Nyní vyberte rozsah jako sloupec data.

Nyní budou kritéria> = 14-03-2019. Protože zde nemáme odkaz na buňku pro datum, musíme datum zadat pomocí funkce DATE excel. Před tím musíme uvést> = v uvozovkách.

Nyní se znakem ampersand (&) zadejte funkci DATE s DATE.

Nyní zavřete vzorec a stiskněte klávesu Enter.

Takže celkem 7 faktur je generován na nebo po 14 -tého března 2019.
Příklad č. 3 - Excel Větší než nebo rovno (> =) s podmínkou SUMIF
Můžeme také použít operátor> = operátor sing s podmínkou Excel SUMIF. Předpokládejme, že níže jsou data, na kterých pracujeme.

S těmito daty musíme sečíst prodejní sloupec, pokud je hodnota> = 20. Použít funkci SUMIF na hodnoty SUM.
Nejprve otevřete funkci SUMIF.

Vyberte rozsah jako sloupec Prodej .

Nyní uveďte kritéria jako „> =“ & 20.

Nyní vyberte rozsah součtu pouze jako sloupec Prodej .

Takže celková hodnota sloupce prodeje> = 20 je 132.
Věci k zapamatování
- V podmínce IF musíte logickým operátorům dodat dvojité uvozovky.
- V podmínkách COUNTIF, SUMIF a IFS musíme logickým operátorům dodat dvojité uvozovky.
- Výsledek logických operátorů je vždy TRUE nebo FALSE.