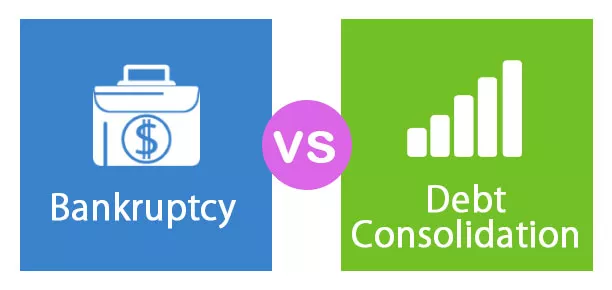Příklady Excel VBA pro začátečníky
Makra jsou vaším nejlepším přítelem, pokud jde o zvýšení produktivity nebo úsporu času na pracovišti. Od malých úkolů po velké úkoly můžeme automatizovat pomocí kódovacího jazyka VBA. Vím často, že jste si možná mysleli na některá omezení, která má Excel, ale s kódováním VBA můžete všechna tato omezení eliminovat. Dobře, pokud jste v tomto článku bojovali s VBA a stále jste začátečník, uvedeme některé užitečné příklady kódu makra VBA v aplikaci Excel.

Seznam nejlepších 19 příkladů
- Vytisknout všechny názvy listů
- Vložte do VBA index různých barev
- Vložte sériové číslo shora
- Vložte sériové číslo zdola
- Vložte sériové číslo od 10 do 1
- Vložte pracovní listy, kolik chcete
- Odstraňte všechny prázdné listy ze sešitu
- Za každý další řádek vložte prázdný řádek
- Zvýrazněte pravopisnou chybu
- Změnit vše na velká písmena
- Změnit vše na malá písmena
- Zvýrazněte všechny komentované buňky
- Zvýrazněte všechny prázdné buňky
- Skrýt všechny listy kromě jednoho listu
- Odkrýt všechny listy
- Odstraňte všechny soubory ve složce
- Odstranit celou složku
- Najděte poslední použitý řádek v listu
- Najděte poslední použitý sloupec v listu
Podívejme se každý z těchto příkladů podrobně.
# 1 - Tisk všech jmen listů
Kód:
Sub Print_Sheet_Names () Dim i As Integer For i = 1 To Sheets. Count Cells (i, 1). Value = Sheets (i) .Name Next i End Sub
Tím se rozbalí všechny názvy listů na aktivní list.

# 2 - Vložte jiný barevný index do VBA
Kód:
Sub Insert_Different_Colours () Dim i As Integer For i = 1 To 56 Cells (i, 1). Value = i Cells (i, 2) .Interior.ColorIndex = i Next End Sub
Tím vložíte čísla od 1 do 56 a jejich barevný index do dalšího sloupce.

# 3 - Vložte sériové číslo shora
Kód:
Sub Insert_Numbers_From_Top () Dim i As Integer For i = 1 To 10 Cells (i, 1). Hodnota = i Next i End Sub
Tím se vloží sériová čísla od 1 do 10 shora.

# 4 - Vložte sériové číslo zdola
Kód:
Sub Insert_Numbers_From_Bottom () Dim i As Integer For i = 20 To 1 Step -1 Cells (i, 7). Hodnota = i Next i End Sub
Tím se vloží sériová čísla od 1 do 20 od spodní části.

# 5 - Vložte sériové číslo od 10 do 1
Kód:
Sub Ten_To_One () Dim i As Integer Dim j As Integer j = 10 For i = 1 To 10 Range ("A" & i). Value = jj = j - 1 Next i End Sub
Tím se vloží sériová čísla od 10 do 1 shora.

# 6 - Vložte pracovní listy, kolik chcete
Kód:
Sub AddSheets () Dim ShtCount As Integer, i As Integer ShtCount = Application.InputBox ("How Sheets you would like to insert?", "Add Sheets",,,,,, 1) If ShtCount = False Then Exit Sub Else Pro i = 1 do pracovních listů ShtCount. Přidat další i Konec, pokud Konec Sub
Budete požádáni o zadání počtu listů, které chcete vložit. Stačí zadat číslo do vstupního pole a kliknout na Ok, vloží to mnoho listů okamžitě.

# 7 - Odstraňte všechny prázdné listy ze sešitu
Kód:
Sub Delete_Blank_Sheets () Dim ws As Worksheet Application.DisplayAlerts = False Application.ScreenUpdating = False For each ws In ActiveWorkbook.Worksheets If WorksheetFunction.CountA (ws.UsedRange) = 0 Then ws.Delete End If Next ws Application.DisplayAlerts = True Application .ScreenUpdating = True End Sub
Tímto odstraníte všechny prázdné listy ze sešitu, na kterém pracujeme.

# 8 - Vložte prázdný řádek za každý další řádek
Kód:
Sub Insert_Row_After_Every_Other_Row () Dim rng As Range Dim CountRow As Integer Dim i As Integer Set rng = Selection CountRow = rng.EntireRow.Count For i = 1 To CountRow ActiveCell.EntireRow.Insert ActiveCell.Offset (2, 0). Select Next i End Sub
Nejprve musíte vybrat rozsah, do kterého chcete vložit alternativní prázdné řádky.

# 9 - Zvýrazněte pravopisnou chybu
Kód:
Sub Chech_Spelling_Mistake () Dim MySelection jako rozsah pro každý MySelection v ActiveSheet.UsedRange, pokud není Application.CheckSpelling (Word: = MySelection.Text), pak MySelection.Interior.Color = vbRed End If Next MySelection End Sub
Nejprve vyberte data a spusťte kód VBA. Zvýrazní buňky, které mají pravopisné chyby.

#10 - Change All To Upper Case Characters
Code:
Sub Change_All_To_UPPER_Case() Dim Rng As Range For Each Rng In Selection.Cells If Rng.HasFormula = False Then Rng.Value = UCase(Rng.Value) End If Next Rng End Sub
First, select the data and run the code. It will convert all the text values to upper case characters.

#11 - Change All To Lower Case Characters
Code:
Sub Change_All_To_LOWER_Case() Dim Rng As Range For Each Rng In Selection.Cells If Rng.HasFormula = False Then Rng.Value = LCase(Rng.Value) End If Next Rng End Sub
First, select the data and run the code. It will convert all the text values to lower case characters in excel.

#12 - Highlight All the Commented Cells
Code:
Sub HighlightCellsWithCommentsInActiveWorksheet() ActiveSheet.UsedRange.SpecialCells(xlCellTypeComments).Interior.ColorIndex = 4 End Sub
Result:

#13 - Highlight All the Blank Cells
Code:
Sub Highlight_Blank_Cells() Dim DataSet As Range Set DataSet = Selection DataSet.Cells.SpecialCells(xlCellTypeBlanks).Interior.Color = vbGreen End Sub
First, select the data range and run the code. It will highlight all the blank cells with green color.

#14 - Hide All Sheets Except One Sheet
Code:
Sub Hide_All_Except_One() Dim Ws As Worksheet For Each Ws In ActiveWorkbook.Worksheets If Ws.Name "Main Sheet" Then Ws.Visible = xlSheetVeryHidden Next Ws End Sub
The above code hides all the sheets except the sheet named “Main Sheet.” You can change the worksheet name as per your wish.

#15 - Unhide All Sheets
Code:
Sub UnHide_All() Dim Ws As Worksheet For Each Ws In ActiveWorkbook.Worksheets Ws.Visible = xlSheetVisible Next Ws End Sub
This will unhide all the hidden sheets.

#16 - Delete All Files in the Folder
Code:
Sub Delete_All_Files() 'You can use this to delete all the files in the folder Test '' On Error Resume Next Kill "C:UsersAdmin_2.Dell-PcDesktopDelete Folder*.*" On Error GoTo 0 End Sub
Change the folder path, which is marked in red as per your folder deletion.
#17 - Delete Entire Folder
Code:
Sub Delete_Whole_Folder() 'You can use this to delete entire folder On Error Resume Next Kill "C:UsersAdmin_2.Dell-PcDesktopDelete Folder*.*" 'Firstly it will delete all the files in the folder 'Then below code will delete the entire folder if it is empty RmDir "C:UsersAdmin_2.Dell-PcDesktopDelete Folder " 'Note: RmDir delete only a empty folder On Error GoTo 0 End Sub
Change the folder path, which is marked in red as per your folder deletion.
#18 - Find the Last Used Row in the Sheet
Code:
Sub Last_Row () Dim LR As Long LR = Cells (Rows.Count, 1) .End (xlUp) .Row MsgBox LR End Sub
Zde najdeme poslední použitý řádek v listu

# 19 - Najděte poslední použitý sloupec v listu
Kód:
Sub Last_Column () Dim LC As Long LC = Cells (1, Columns.Count) .End (xlToLeft) .Column MsgBox LC End Sub
Zde najdeme poslední použitý sloupec v listu