Co jsou to řádky v aplikaci Excel?
Sparklines v aplikaci Excel jsou jako graf v buňce samotné, jsou to malé vizuální reprezentace, které ukazují trend dat, ať už rostou nebo klesají, pro vložení jiskrové čáry musíme vybrat buňku tam, kde chceme mít jiskrovou čáru a na záložce v části řádky klikněte na jiskrové čáry, poté si můžeme vybrat kterýkoli ze stylů jiskrových čar.
Sparklines jsou nejužitečnější, když je k reprezentaci dat zapotřebí více grafů. Důvodem je, že graf zabírá většinu prostoru tabulky a toto místo můžeme uložit pomocí Sparklines v aplikaci Excel.
Předpokládejme, že pokud máme údaje o zisku a ztrátě pro první dvě čtvrtiny z 10 prodejců a chceme si vizualizovat trend zisku nebo ztráty, kterého dosáhnou ve dvou čtvrtletích, pak to nemůžeme udělat pomocí jednotlivých tradičních grafů. To je možné pouze v případě, že jsou pro každého z prodejců vloženy jiskry.
Jak vytvořit jiskry v aplikaci Excel?
Příklad č. 1 - Použití čáry ve Sparkline
Krok 1:

Vytvořením Sparkline jsme mysleli, že musíme něco vložit do aplikace Excel, a kdykoli potřebujeme něco vložit nebo přidat, musíme také přejít na kartu „Vložit“ aplikace Excel.
Nejprve tedy musíme přejít na kartu „Vložit“.
Na pásu karet přejděte na možnost „VLOŽIT“ a z možností Sparkline vyberte spojnicový graf.

Krok 2: V okně zadejte nebo vyberte „Rozsah dat“, který obsahuje data.

Krok 3: Zadejte umístění buňky, kde má být vytvořena Sparkline, obvykle se to nepožaduje v případě vytvoření grafu, protože graf je objekt, ale Sparkline není objekt a potřebuje místo, které chcete vložit do aplikace Excel.

Krok 4: Po umístění, odkud je třeba data vybrat, a umístění buňky, do které má být vložena Sparkline, dostaneme níže Sparkline.
Protože jsme pro vytvoření Sparkline vybrali metodu „line“, bude Sparkline velmi identická s „Čárovým grafem“.

Příklad č. 2 - Použití sloupce
Krok 1: Protože tentokrát vytváříme sloupec ve Sparkline, musíme z dostupných možností vybrat sloupec místo řádku.

Krok 2 nd a 3 rd bude stejný jako v případě „Použití řádek v minigraf.“
Krok 4: Sloupec Sparkline bude vypadat jako níže.

Příklad č. 3 - Použití výhry / ztráty

Krok 1: Vyberte možnost Výhra / Ztráta z dostupných možností Sparkline.

Krok 2 nd a 3 rd bude stejný, jak bylo vysvětleno dříve.
Krok 4: Sparkline výhry / prohry bude vypadat níže.

Příklad č. 4 - Pokud v případě, že máme v datech prázdné buňky nebo buňky s nulovou hodnotou
Pokud máme v datech prázdné buňky, budou Sparklines rozbité a budou vypadat odděleně, jak je uvedeno níže.

Abychom tento typ situace napravili, musíme změnit způsob, jakým je s prázdnou buňkou zacházeno Sparkline.
Krok 1: Vyberte Sparkline a přejděte na možnost Vložit. V nabídce Návrh vybere možnost „Upravit data“.

Krok 2: Z možnosti Upravit data vyberte možnost „Skryté a prázdné buňky“.

Krok 3: Z dostupných možností si můžeme vybrat, jak mají být mezery ošetřeny.

Krok 4: Níže je uvedeno, jak bude každá z možností zacházet s mezerami.
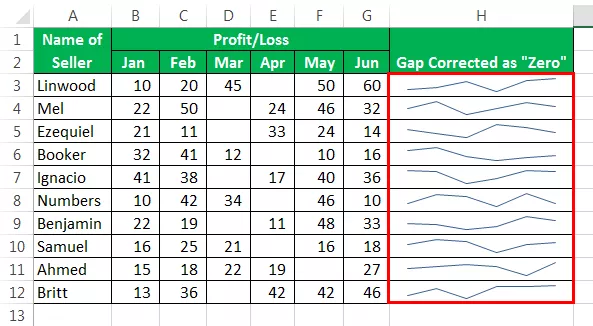

Pokud mají data mezeru, vytvářejí přerušované jiskry, postupujte podle stejných kroků metody (1,2 a 3). Níže jsou uvedeny příklady přerušovaných jisker.

Chcete-li ve Sparklines vytvořit „Značky“, přejděte na kartu Návrh a po vložení jisker klikněte na možnost „Značky“.

Pak by váš přidaný Marker Sparklines vypadal takto.

Chcete-li zobrazit osu ve svislých čarách, přejděte na kartu Návrh a klikněte na „Osa“ a poté klikněte na Zobrazit osu.

Přidané osy Sparklines by vypadaly, jak je uvedeno níže.

Vysvětlení
Když potřebujeme pouze vizualizaci namísto plných funkcí tradičních grafů, měli bychom místo grafů použít Sparklines, protože jiskry mají také mnoho funkcí, které stačí k vizualizaci dat.
Sparklines funguje stejně jako graf funguje, ale jediný rozdíl je v tom, že Sparklines jsou vloženy do buňky a graf je vždy mimo buňku a je objektem Excel. Začínáme se Sparkline je snadné, protože stačí vybrat data a poté vložit Sparkline z pásu karet. Když vytvoříme Sparkline, pak máme mnoho možností, jak mají být Sparklines reprezentovány, a proto si můžeme vybrat použití metody čáry, sloupců nebo win-loss. Pokud použijeme spojnicový graf Sparkline, pak získaný graf bude více shodný s spojnicovým grafem a v případě sloupcového grafu Sparkline to bude odpovídat tradičnímu sloupcovému grafu v aplikaci Excel.
Toto by mělo být zapamatováno, že sloupcový a spojnicový graf lze použít v případě, že máme data, a potřebujeme ukázat změnu velikosti těchto dat pomocí Sparkline. Nemůžeme použít typ Win / Loss, pokud chceme ukázat velikost změny v datech, protože tento typ grafu funguje pouze metodou „True“ nebo „False“ a není schopen zobrazit změnu velikosti dat.
Věci k zapamatování
- Sparklines nejsou Object. Ty se vkládají do buňky a ne do oblasti listu, jak je tomu v případě grafů, které se vkládají jako objekt a do listu.
- I když je Sparkline vytvořen v buňce, můžeme do této buňky stále psát.
- Sparkline je třeba odstranit z nabídky a nelze ji odstranit kliknutím na tlačítko „Odstranit“.
- Výška a šířka Sparkline závisí na výšce a šířce buňky, do které je vložena. To znamená, že vzhled Sparkline se změní, pokud dojde ke změně šířky a výšky buňky.
- Neměli bychom používat metodu Sparkline „Win / loss“, pokud potřebujeme ukázat velikost změny. Je to proto, že představují pouze „pravdivé“ a „falešné“ situace.









