Vynikající použití možnosti přetažení v aplikaci Excel
Excel Drag and Drop jsou také známé jako „Fill Handle“ je ikona PLUS (+), která se objeví, když přesuneme myš nebo kurzor do pravé dolní části vybrané buňky. Pomocí této ikony plus můžeme táhnout doleva, doprava, nahoru a také dole z aktivní buňky. Také pomocí této možnosti přetažení můžeme provádět mnoho chytrých prací v aplikaci Excel.
Podívejte se například na obrázek níže.

Příklady použití přetažení v aplikaci Excel
Příklad č. 1 - Zkopírujte aktuální hodnotu buňky do jiných buněk
Předpokládejme například, že máte určitou hodnotu v buňce A1.
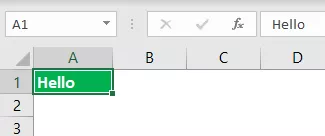
- Pomocí možností přetahování nyní můžeme kromě buněk vyplnit stejnou hodnotu. Umístěte kurzor do pravé dolní části buňky.

- Pomocí této ikony PLUS přetáhněte doprava také dolů a vyplňte stejnou hodnotu všem přetaženým buňkám.

- Po přetažení můžeme vidět malou ikonu v pravé dolní části vybraných buněk, kliknutím na ni zobrazíte dostupné možnosti.

Zde máme tři možnosti: „Kopírovat buňky, vyplnit pouze formátování a vyplnit bez formátování.“ Od této chvíle jsme z aktivní buňky přetáhli do rozsahu A1 až D5 a převzali vše z aktivní buňky (A1).
Ale pomocí této možnosti můžeme vyplnit pouze formátování, tj. Bez hodnoty z aktivní buňky, můžeme také vyplnit bez formátování, tj. Jedinou hodnotu z aktivní buňky bez jakéhokoli formátování.
- Podívejme se, jak to vypadá, když vybereme možnost „Pouze vyplnit formátování“.

- Nyní si přečtěte část „Vyplnit bez formátování.“

Příklad č. 2 - Vyplňte sériová čísla
Pomocí tohoto přetažení můžeme také vložit sériová čísla. Nejprve musíme zadat alespoň dvě po sobě jdoucí čísla.

Do buňky A1 a A2 jsem zadal dvě po sobě jdoucí sériová čísla. Nyní vyberte tyto dvě buňky a umístěte kurzor do pravé dolní části buňky, abyste viděli symbol přetažení.

Tímto způsobem přetahujte, dokud číslo řádku nemá sériové číslo. V mém případě jsem táhl do řádku 10, takže moje sériová čísla budou od 1 do 10.

Jak tohle funguje?
První věc, kterou jsme udělali, bylo, že jsme zadali dvě po sobě jdoucí sériová čísla, tj. 1 a 2. Pomocí tohoto vzorku program Excel identifikuje přírůstkové číslo z jedné buňky do druhé; V tomto případě je přírůstek je číslo 1, takže pokaždé, když budeme táhnout hodnotu na další nové buňky, bude to zvýšit hodnotu o 1. Jelikož jsem táhl až do 10 tého řádku, že přispěly ke zvýšení hodnoty o 10 krát z hodnoty první buňky, tj. 1.
Podívejte se například na níže uvedený obrázek.

V prvních dvou buňkách jsem zadal 1 a 3; Nyní budu přetahovat až do 10 -tého řádku a uvidíme, co se stane.

To jsme nezískali po sobě jdoucí sériová čísla; místo toho jsme dostali všechna lichá čísla od 1 do 19. Je to proto, že v prvních dvou buňkách jsou naše hodnoty 1 a 3, tj. z první buňky do druhé buňky se hodnota zvýší o 2, takže když jsme použijte drag and drop, Excel identifikuje vzor, protože se musí zvýšit o 2 pokaždé, když jde do nové buňky.
Příklad č. 3 - Vložte sériová čísla bez vzoru
Můžeme také vložit sériová čísla bez zadání dvou po sobě jdoucích čísel, stačí zadat 1 do kterékoli z buněk.
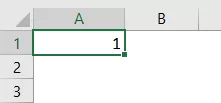
Nyní drag and drop do 10 tého řádku.

Nyní klikněte na pole „Možnosti automatického vyplňování“.

Z toho vyberte možnost „Vyplnit řadu“ a získejte sériová čísla, která se zvyšují o 1.

Takže jsme dostali sériová čísla, která se zvyšují o 1.
Příklad č. 4 - Vyplňte všechny pod buňkou jednou
Pomocí možnosti Drag & Drop můžeme vyplnit vzorec z jedné buňky do všech níže uvedených buněk. Podívejte se například na obrázek níže.

- Abychom dosáhli GP (hrubého zisku), musíme zadat vzorec jako prodej - COGS.

- Obvykle zkopírujeme vzorec z jedné buňky a vložíme jej do buněk pod ním, ale tentokrát umístěte kurzor do pravé dolní části buňky vzorce, tj. Buňky D2.
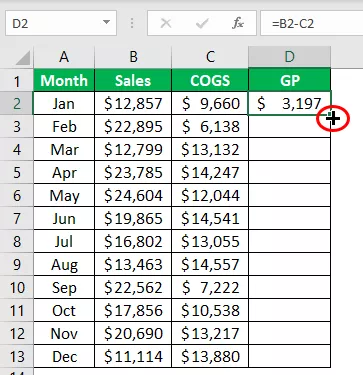
- Když uvidíte možnost Drag & Drop, stačí dvojitým kliknutím použít vzorec na buňky níže.

Věci k zapamatování
- Přetažení se často nazývá úchyt výplně.
- Alternativní metodou kopírování a vkládání je přetažení.
- Najednou můžeme přetáhnout na jeden řádek a jeden sloupec.









