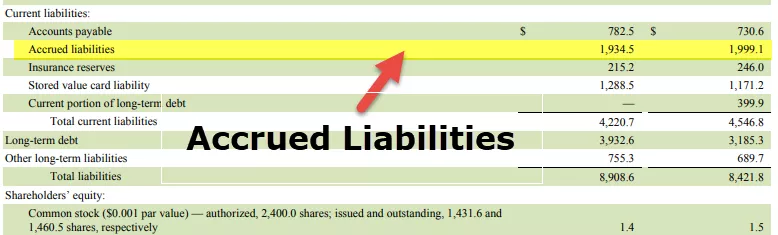Šablona osobního rozpočtu v aplikaci Excel
Rozpočet není nic jiného než rozhodování o výdajích v dostatečném předstihu, abyste si byli vědomi toho, co vám přijde do cesty; jinak vás přivede do okamžiků krize a přivede vás do obtížných scénářů.
Nezáleží na tom, zda spravujete finanční prostředky společnosti nebo spravujete výdaje svého osobního domu; příprava rozpočtu na výdaje za rok, čtvrtletí nebo měsíc je velmi důležitá.
V tomto článku vám poskytnu šablony pro práci s vaší osobní šablonou souboru rozpočtu a šablonou finančního rozpočtu.
Jak vytvořit šablonu osobního rozpočtu v aplikaci Excel?
Chcete-li začít s vytvářením rozpočtu osobních výdajů, list aplikace Excel postupuje podle následujících kroků.
Rozpočet není jen o vašich výdajích; jde také o vaše příjmy. Abyste si mohli naplánovat výdaje, musíte si být dokonale vědomi svého příjmu.
Krok 1: Nejprve neuvádějte výdaje, ale seznam zdrojů příjmů. Mohlo by to být z vašeho platu, z pronájmu domu, z půjčky na úroky.
Vytvoření tohoto seznamu v tabulce aplikace Excel.

Krok 2: Chcete-li zachytit celkový příjem, použijte funkci SUMA v buňce C8.

Přetáhněte na všechny zbývající měsíce.

Krok 3: Nyní použijte vzorec k zachycení rozptylu. Aplikujte to na všechny měsíce.

Krok 4: Nyní uveďte všechny své výdaje.

Krok 5: Použijte vzorec SUM pro celkové výdaje v buňce C22.

Krok 6: Použijte vzorec pro sloupec Odchylka pro všechny měsíce.

Krok 7: Nyní je naše šablona výsledků připravena. Musíme vytvořit šablonu pro zachycení podrobností o denních výdajích. Vytvořte formát podle obrázku níže v novém listu.

Krok 8: Po zadání nadpisů vytvořte tabulku stisknutím kláves Ctrl + T.


Krok 9: Nyní máme připravenou šablonu výdajů. Abychom získali měsíc, musíme dát jeden vzorec a vzorec je TEXT.

Krok 10: Vytvořte rozevírací seznam v aplikaci Excel pro hlavu výdajů z výsledkového listu. Vytvářím z rozevíracího seznamu rozevírací seznam všech výdajů.

Krok 11: Použitím funkce SUMIFS v aplikaci Excel musíme spojit celkové výdaje, abychom získali list.

Použijte vzorec pro všechny měsíce.
Krok 12: Nyní ručně zadejte čísla příjmů a výdajů za všechny měsíce ve sloupci Rozpočet.

Krok 13: Zadejte svůj měsíční příjem do skutečného sloupce podle měsíčních příjmů. Pokud váš příjem odpovídá rozpočtu, bude odchylka nulová.

Krok 14: Nyní začněte zadávat své denní výdaje do seznamu výdajů podle vzorce nadpisů a výsledky se zobrazí v tabulce výsledků.

Jedná se o konečné výsledky příjmů a výdajů.

Pro ukázku jsem zadal několik čísel.
Stáhněte si přílohu a začněte zadávat čísla.
Stáhněte si šablonu Excel osobního rozpočtu
- Nyní jsme se naučili techniky vytváření osobního rozpočtu. Podobně můžeme vytvořit jednoduchý soubor podnikového rozpočtu.
- Již jsem vytvořil šablonu a pomocí níže uvedeného odkazu si stáhnu osobní i finanční šablony rozpočtu.
Tuto šablonu aplikace Excel pro osobní rozpočet si můžete stáhnout zde - Šablona rozpočtu pro Excel
Věci k zapamatování
- K zachycení dat z jiného listu do hlavního listu vždy používejte formát tabulky. Tabulky aplikace Excel nevyžadují automatickou aktualizaci čísel, když se zvýší data.
- Chcete-li propojit data vstupního listu s hlavním listem, musíte si být vědomi vzorů SUMIF, SUMIFS a SUM v aplikaci Excel.
- Finanční šablona vyžaduje pravidelné náklady na aktualizaci každý měsíc.
- Podle svého požadavku můžete šablonu změnit; podobně aktualizujte buňky vzorce.