Jak vložit čísla stránek do aplikace Excel?
V aplikaci Excel existují dvě metody, jak vložit čísla stránek do aplikace Excel. V obou metodách lze číslo stránky vložit pouze jako záhlaví nebo zápatí. Navíc číslo stránky (jako záhlaví / zápatí) není v normálním režimu viditelné.
Metoda č. 1
- Krok 1: Přejděte na list, do kterého chcete vložit čísla stránek v aplikaci Excel.
- Krok 2: Přejděte na kartu Vložit a ve skupině Text vyberte možnost Záhlaví a zápatí.

Po kliknutí na „Záhlaví a zápatí“ se zobrazení listu automaticky změní na zobrazení Rozvržení stránky.
- Krok 3: Nyní můžete v listu kliknout na „Kliknutím přidáte záhlaví “ nebo „Kliknutím přidáte zápatí “ .

- Krok 4: Po kliknutí se přidá karta designu. Na kartě design se také zobrazí Nástroje záhlaví a zápatí.

- Krok 5: Chcete-li přidat zápatí, klikněte na zápatí. Chcete-li přidat zápatí na levé straně, klikněte na pole v levé části. Chcete-li přidat zápatí na pravé straně, klikněte na pole v pravé části. Chcete-li přidat zápatí do středu, klikněte do pole ve střední části. Totéž můžete udělat i pro určení polohy v záhlaví.
- Krok 6: Kliknutím na Číslo stránky vložíte číslo stránky do (výše) zadané části záhlaví / zápatí. Vyberte v zápatí levou část.

- Krok 7: Všimnete si, že & (Stránka) se objeví ve vybrané sekci. Můžete přeskočit klepnutí na Číslo stránky a přidat „& (Stránka)“ do části, kde chcete, aby se na stránce zobrazilo číslo stránky.
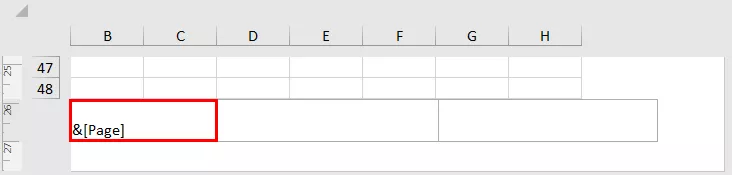
- Krok 8: Nyní, když kliknete mimo toto vybrané pole, zobrazí se číslo stránky.

- Krok 9: Nyní se můžete vrátit do normálního režimu zobrazení. Chcete-li to provést, přejděte na kartu Zobrazení a klikněte na „Normální“ ve skupině Zobrazení sešitu.
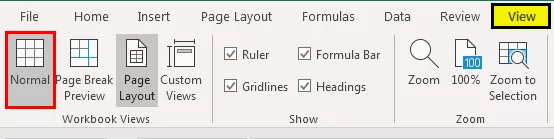
Metoda č. 2
Podívejme se nyní na další příklad vložení čísel stránek do aplikace Excel.
- Krok 1: Nejprve přidejte záhlaví a zápatí do svého listu, poté přejděte na kartu Rozvržení stránky a v nabídce Vzhled stránky klepněte na spouštěč dialogového okna vedle nabídky Vzhled stránky.
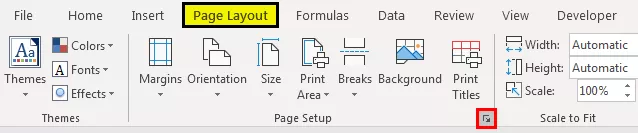
Zjistíte, že se zobrazí dialogové okno Vzhled stránky.
- Krok 2: V tomto vyskakovacím okně přejděte na kartu Záhlaví / zápatí.

- Krok 3: Chcete-li vložit číslo stránky do listu aplikace Excel, vyberte v záhlaví „Stránka 1“, pokud chcete přidat číslo stránky jako záhlaví, nebo vyberte „Stránka 1“ v zápatí, pokud chcete přidat číslo stránky jako zápatí. Tento výběr lze provést posouváním dolů v nabídce. Vyberme „Stránka 1“. Zobrazí se náhled, který ukáže, jak bude vypadat číslo stránky.

- Krok 4: Poté klikněte na OK. Zjistíte, že bylo přidáno číslo stránky.

Tento typ metody (metoda 2) se používá k vložení čísel stránek, pokud chcete vložit čísla stránek na více listů. Předpokládejme, že máte dva listy, do kterých chcete přidat čísla stránek; nejprve vyberte oba listy. Poté postupujte podle výše popsaných kroků.
Poznámka: Pokud vyberete více než jeden list, zobrazí se skupina spolu s názvem listu jako „(skupina)“ v horní části.
Různé formáty pro vkládání čísel stránek do aplikace Excel
K vložení čísel stránek do aplikace Excel existují různé formáty, například:
Strana 1
Stránka 1 z? (Stránka # z celkem stránek)
Strana 1, List 1
Strana 1, Worksheet-name.xlsx
Připraveno podle jména, strana 1.
Můžete si vybrat, kterým směrem se má záhlaví nebo zápatí (číslo stránky) zobrazit vlevo, vpravo nebo na střed. V metodě 1 můžete přímo určit, na které straně má být číslo stránky zobrazeno. V metodě 2 můžete postupovat podle následujících kroků:
- Na kartě Rozvržení stránky vyberte spouštěč dialogového okna vedle nabídky Vzhled stránky. Poté přejděte na kartu Záhlaví / zápatí,
- Přejděte na Vlastní záhlaví nebo Vlastní zápatí. Vyberte vlastní zápatí.

- Předpokládejme, že chcete přidat název na levou stranu zápatí a číslo stránky do středu. Také nechcete zobrazovat „stránku“ a chcete pouze číslo stránky. V levé části přidejte název, který chcete zobrazit, a v části Střed přidejte & (Stránka) (nebo vyberte pole obsahující #), aby se zobrazilo číslo stránky.

- Vyberte OK.
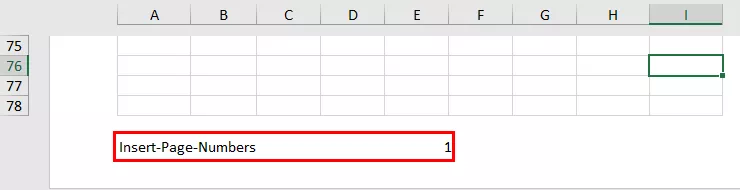
- Chcete-li přidat formát: „Stránka 1 z #stran“, můžete použít syntaxi jako Stránka & (Stránka) z & (Stránky).

- Vyberte OK.

Pokud existuje pouze jedna stránka, zobrazí se „Stránka 1 z 1“. Pokud existují celkem dvě stránky, zobrazí se „Stránka 1 ze 2“.
Jak nastavit jiné číslo počáteční stránky v aplikaci Excel?
Pokud chcete zahájit číslování stránek s jiným číslem, řekněme 101, můžete to udělat v aplikaci Excel.
- Na kartě Rozvržení vyberte záhlaví a zápatí a v dialogovém okně Vzhled stránky přejděte na kartu Stránka.

- Ve volbě Číslo první stránky změňte „Auto“ na 101. Čísla stránek se automaticky aktualizují. Možnost automaticky zahájí číslování stránek od 1 (pro první stránku tiskové úlohy) nebo od pořadového čísla tiskové úlohy.
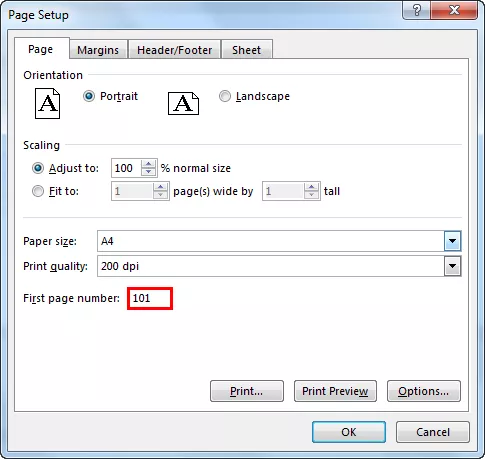
- Případně v dialogovém okně Vzhled stránky přejděte na kartu Záhlaví / zápatí a v dialogovém okně vyberte Přizpůsobit záhlaví (nebo zápatí), pak můžete použít syntaxi:
Stránka & (Stránka) +100
Nebo ve formátu „Stránka 101 # stránek“ použijte syntaxi jako:
Stránka a (stránka) +100 z (stránek) +100

- A vyberte, OK. Formát se zobrazí v části náhledu zápatí.

Resetování stránky
Můžete také resetovat počet řádků a sloupců, které se mají zobrazit na jedné stránce. V tomto případě máme jména studentů a známky, které získali v pěti různých předmětech. Možná budete chtít mít všechny tyto značky a jména studentů zobrazena na jedné stránce. Chcete-li to provést, můžete vybrat možnost Přizpůsobit na 1 stránku.

Změňte pořadí, ve kterém jsou stránky číslovány
Chcete-li změnit pořadí, ve kterém jsou stránky číslovány, přejděte na kartu Rozvržení a otevřete dialogové okno Vzhled stránky v dialogovém okně aplikace Excel. Na kartě Stránka v dialogovém okně změňte číslo první stránky. Ve výchozím nastavení je nastavena na „Auto“, což je 1.
Věci k zapamatování
- Čísla stránek v aplikaci Excel lze vložit jako záhlaví a zápatí
- Čísla stránek se zobrazují v režimu Rozvržení stránky nebo vytištěná. V normálním režimu se nezobrazují.
- K samostatnému vkládání čísel stránek jsou vyžadovány různé listy v listu aplikace Excel.
- Formát čísla stránky lze upravit.
- Počáteční číslování lze také upravit v možnosti Vzhled stránky.









