Marimekko graf je také známý jako mekko graf v aplikaci Excel, tento graf je dvourozměrná kombinace 100% skládaného sloupce a 100% skládaného sloupcového grafu v aplikaci Excel, kreativita tohoto grafu spočívá v tom, že má proměnlivou šířku a výšku sloupce, nejde o vestavěnou šablonu grafu v aplikaci Excel, ale existují i jiné způsoby, jak tento graf v aplikaci Excel vytvořit.
Excel Marimekko graf
Pro všechny, kteří jsou nadšeni grafem Mekko, bohužel neexistuje žádný vestavěný graf s aplikací Excel. Pokud tedy neexistuje integrovaný graf Marimekko, jak tento graf sestavíme?
Odpověď je, že musíme znovu vytvořit nebo restrukturalizovat naše data, abychom vytvořili graf Marimekko. V tomto článku vám ukážeme, jak změnit uspořádání dat a vytvořit graf Mekko v aplikaci Excel. S daty nejprve vytvoříme skládaný plošný graf, než provedením nějakých vylepšení grafu; budeme moci vytvořit graf Marimekko.
V níže uvedené části příkladu vám ukážeme, jak vytvořit graf Mekko v aplikaci Excel.
Jak vytvořit graf Marimekko v tabulce aplikace Excel?
Níže je uveden příklad grafu Marimekko v aplikaci Excel.
Příklad
Jak jsem řekl, na začátku je graf Marimekko velmi užitečný pro zobrazení výkonnosti různých společností, které soutěží ve stejném tržním sektoru. V tomto příkladu jsem vytvořil jednoduchý vzorek dat, jak je uvedeno níže.

Jedná se o údaje o podílu společností na trhu, tj. Sloupec 2. Na každém trhu sdílí každá společnost procento, které na každém trhu představuje celkem 100.
Například v Market 1 Co. má A tržní podíl 30, ale na Market 5 má pouze 12. Takže jako tato data.
Nyní, abychom vytvořili Marimekkův graf, musíme změnit uspořádání dat; to zahrnuje mnoho složitých vzorců aplikace Excel.
Nejprve vytvořte níže uvedený seznam společností.

V B10 a B11 zadejte hodnoty jako nulu.

Nyní v B12 použijte níže uvedený vzorec.
= INDEX (SUBTOTAL (9, OFFSET ($ B $ 2,0,0, ROW ($ B $ 2: $ B $ 7) ROW ($ B $ 2) +1,1)), QUOTIENT (ROWS (B $ 12: B12) - 1,3) +1,1)

To se používá k vytvoření průběžného součtu podílu na trhu, jakmile je vzorec aplikován, zkopírujte vzorec pod buňky až do buňky B28.

Nyní v buňce C10 použijte níže uvedený vzorec.
= IF (MOD (ŘÁDKY (C10: C $ 10) -1,3) = 0,0, INDEX (C $ 2: C $ 7, KVÓTNÍ (ŘÁDY (C10: C $ 10) -1,3) +1)))

Slouží k vytvoření zásobníku tří hodnot, kde počáteční hodnota je vždy nula, druhá a třetí hodnota je opakovaná hodnota společnosti Co., Podíl na trhu 1 a trhu 2. Stejně jako v budoucnu bude vytvořeno tři hodnoty každou tržní sekvenci.
Jakmile je výše uvedený vzorec aplikován na buňku C10, zkopírujte také dolů a doprava.

Nyní je výpočet u konce; dalším krokem je vložení grafu. Vyberte data od B10 do G28 a klikněte na doporučený graf.
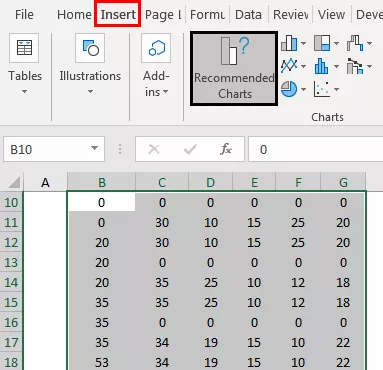
Přejděte na plošný graf a vyberte níže uvedený graf.

Klikněte na OK; budeme mít graf jako níže.

Vyberte vodorovně-svislou osu a stisknutím Ctrl + 1 otevřete datovou řadu formátu vpravo.

Změňte typ osy na „Datová osa“, hlavní je 20, vedlejší je 100.

Nyní máme pěkně vypadající graf jako níže.

Nyní musíme do tohoto grafu Marimekko vložit datové štítky. Musíme tedy vytvořit ještě jednu tabulku napravo od naší první tabulky.

V buňce I2 použije následující vzorec.

V buňce J2 použije níže uvedený vzorec a vloží do dalších buněk dolů.

Nyní v buňce K2 použijte níže uvedený vzorec.

Zkopírujte vzorec do dolních buněk a vložte jej do sloupce jiných společností také vpravo.

Nyní ve sloupci osy Y zadejte 100 pro všechny buňky.

Ve službě Market sloupec Štítky zadá následující vzorec a zkopíruje se do dalších buněk.

Jakmile je tato tabulka nastavena, kopie dat z I1 na N7.

Po zkopírování dat vyberte graf a otevřete speciální dialogové okno pro vložení.

Vyberte možnost Kategorie (štítky X) v prvním sloupci.

Pokud se vám graf nedostává správně, stáhněte si sešit a změňte legendy na své buňky.
Nyní konečně náš graf Marimekko vypadá takto.
Poznámka: Změnil jsem barvy.









