Jak vložit tlačítko v aplikaci Excel
Tlačítka v aplikaci Excel jsou příkazy na jedno kliknutí, které se vkládají za účelem provedení určitého úkolu, tlačítka se používají v makrech a lze je vložit povolením karty vývojáře, v ovládacích prvcích formuláře pro vložení v aplikaci Excel najdeme kartu tlačítka pro vložení tlačítka a pak nakreslíme tlačítko na listu, obvykle je tlačítko v návrhovém režimu, ale po kódování jej můžeme odstranit a použít.
Při použití možnosti vložení je nejprve nutné vložit možnost vývojáře do pásu karet aplikace Excel.
Kroky pro vložení možnosti vývojáře na pásu karet aplikace Excel
- Krok 1 - Přejít na možnost souboru a klikněte na možnost v dolní části možnosti souboru:

- Krok 2 - Když kliknete na Možnost, povolí jedno dialogové okno a přejde k přizpůsobení pásu karet v aplikaci Excel:

- Krok č. 3 - Nyní na kartě Přizpůsobit pás karet uvidíte tolik možností; klikněte na zaškrtávací políčko vedle vývojáře, které umožňuje volbu pro vývojáře na pásu karet aplikace Excel:
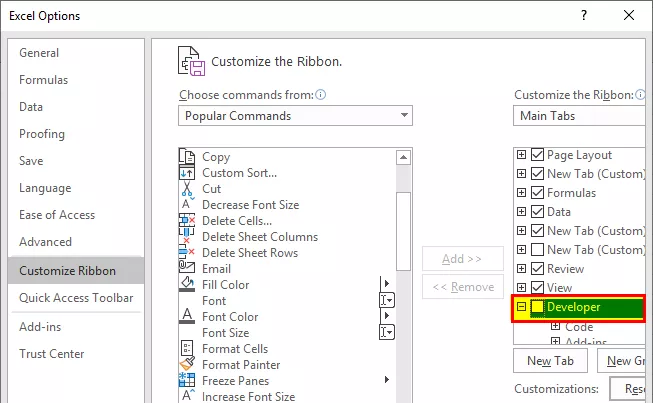
- Krok č. 4 - Když zaškrtnete možnost pro vývojáře, potvrďte to kliknutím na Ok:

- Krok # 5 - Nyní budete moci zobrazit kartu vývojáře ve vaší aplikaci Excel pásu karet, jak je uvedeno níže:

Jak využít možnost Vložit tlačítko v aplikaci Excel?
Tlačítko Vložit Excel se používá, pokud chcete do svých dokumentů přidat ovládací prvek, například zaškrtávací políčko, tlačítko posouvání atd.
- Krok 1 - Vyberte data a uspořádejte data podle požadavku.

- Krok 2 - Přejděte na kartu Vývojář a na kartě vyberte možnost vložení.

- Krok # 3 - Klikněte na vložku a podívejte se, jaká možnost je požadována ve vašich datech:

- Krok # 4 - Klikněte na možnost zaškrtávacího políčka; umožňuje vám vytvořit zaškrtávací políčko v listu, kde je požadováno:

- Krok # 5 - Klikněte na buňku ve svých datech, kam chcete vložit zaškrtávací políčko ve svých datech. Ovládací prvek CheckBox se zobrazí poblíž tohoto místa; pokud chcete, můžete upravit rámeček podle svého požadavku.

- Krok č. 6 - Chcete-li odstranit nebo upravit text v „Zaškrtávacím políčku 1“, které bylo vytvořeno, stačí kliknout pravým tlačítkem na zaškrtávací políčko a vybrat text a odstranit jej nebo upravit podle požadavku. Můžete také udělat jednu alternativní věc, stačí kliknout pravým tlačítkem na zaškrtávací políčko a vybrat Upravit.

- Krok # 7 - Zkopírujte check-in všechny sloupce přetažením zaškrtávacího políčka Sloupec B1 na všechny karty nebo stisknutím Ctrl + D vložte stejné do buněk.

- Krok 8 - Nyní uvidíte stejné zaškrtávací políčko, které se zobrazí ve všech buňkách:

- Krok # 9 - Nyní můžete snadno použít zaškrtávací políčko kliknutím na zaškrtávací políčko, pokud jste úkol provedli nebo ne:

- Krok # 10 - Pokud chcete odstranit možnost zaškrtávacího políčka z listu, stiskněte pravé tlačítko myši, vyberte buňku a stiskněte odstranit.

Jak přidat další ovládací prvky v aplikaci Excel?
- Krok 1 - Pokud chcete přidat další ovládací prvek na kartě Vložit, klikněte na možnost Další ovládací prvek:

- Krok 2 - Když kliknete na další ovládací prvek, otevře se dialogové okno, jak je znázorněno níže:

- Krok # 3 - Klikněte na ovládací prvek, který chcete přidat, a klikněte na Ok, a to se automaticky zobrazí na kartě Vložit na kartě Excel.

Jak naformátovat ovládací funkci v listu aplikace Excel?
- Krok 1 - Vyberte možnost kontroly, kterou jste vložili do listu aplikace Excel:

- Krok 2 - Klikněte vpravo a přejděte na ovládací prvky formátování:

- Krok č. 3 - Jakmile kliknete na ovládací prvek formátu, otevře se jedno dialogové okno, jak je znázorněno níže:

- Krok č. 4 - Přejděte na barvu a čáry a vyberte barvu a čáru pole.
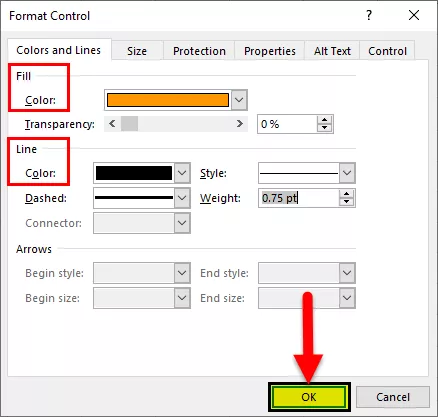
- Krok č. 5 - Klikněte na Ok, barva se vám zobrazí v možnosti ovládání:

Z možnosti formátování můžete formátovat barvu a čáry, velikost ovládacího prvku, chránit ovládací prvek (uzamčen nebo uzamknout text), aby nikdo nemohl tuto možnost změnit, umístění objektu alt = "" Text a ovládací prvek.
Věci k zapamatování
- Při vkládání tlačítka do aplikace Excel vždy zkontrolujte, která možnost je ve vašich datech požadována.
- Vždy se ujistěte, že ovládací prvek by měl mít velikost, která je snadno čitelná při vkládání tlačítka v aplikaci Excel.
- Při vkládání tlačítka do aplikace Excel můžete současně přidat pouze jedno zaškrtávací políčko nebo tlačítko možností.
- Chcete-li to zrychlit, po přidání prvního ovládacího prvku stačí kliknout doprava a vybrat možnost Kopírovat a vložit ovládací prvek.
- Pokud bylo povoleno vložit tlačítko v aplikaci Excel, vždy zaškrtněte políčko Vývojář.
- Velikost tlačítka možností uvnitř ovládacího prvku a jeho oddělení od souvisejícího obsahu nelze upravit.
- Při vkládání tlačítka do aplikace Excel nepřekračujte možnosti ovládání.
- Při přidávání tlačítka se vždy ujistěte, že zadáváte text, a velikost tlačítka by měla být téměř stejná.
- Nepoužívejte tlustou čáru rámečku, protože nebude vidět, co se zobrazuje v tlačítku.
- Při vkládání tlačítka do aplikace Excel vždy pamatujte na to, aby vaše možnosti ovládání byly proveditelné, aby každý mohl pochopit to samé a mohl najít informace ve vašem listu aplikace Excel užitečné.









