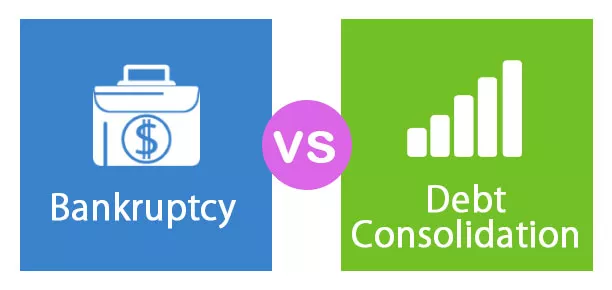Seskupení pracovních listů aplikace Excel
Seskupování je jednou z užitečných funkcí aplikace Excel ke konsolidaci listů, aby mohly pracovat současně na různých listech. Úkoly se rychle plní pomocí skupinových listů.
Vysvětlil
- Změny provedené v jednom listu se společně změní v ostatních listech v aplikaci Excel. Seskupování šetří uživatelům aplikace Excel spoustu času při provádění výpočtů nebo vytváření složitých tabulek s velkými daty a úprav a formátování listů.
- Poskytuje nejlepší výsledky uživatelům, když je v buňkách se stejnými adresami uveden stejný typ dat. Seskupování také zlepšuje přesnost dat a eliminuje chyby způsobené člověkem při provádění výpočtů.
- Je široce používán vlastníky firem a manažery k aktualizaci dat v podobných pracovních listech. V tomto článku jsou jasně vysvětleny následující věci.
Příklady
Pro pochopení toho, jak seskupování funguje společně v aplikaci Excel, jsou uvedeny následující příklady a seskupování se používá hlavně šesti způsoby.
Příklad č. 1 - Seskupení jednotlivých pracovních listů
Chcete-li seskupit jednotlivé listy, musíte stisknout a podržet klávesu CTRL na klávesnici a současně vybrat jednotlivé listy kliknutím na každou kartu. Po úspěšném dokončení seskupení se všechny karty prezentované v sešitu aplikace Excel převedou na bílou barvu a název souboru se přidá ke skupině v záhlaví, jak je znázorněno na níže uvedeném obrázku.

Příklad č. 2 - Oddělte jednotlivé listy v aplikaci Excel
Pokud nechcete, aby skupina listů byla společně v aplikaci Excel, můžete je rozdělit tak, že znovu stisknete klávesu „CTRL“ nebo kliknete na jiné listy aplikace Excel.

Příklad č. 3 - Seskupení všech pracovních listů
Je snadné seskupit všechny listy společně v aplikaci Excel, a to pouze po dvou jednoduchých krocích.
- Krok 1: V prvním kroku kliknutím vyberte požadovanou kartu

- Krok 2: Klikněte pravým tlačítkem na kartu listu, vyberte poslední možnost 'vybrat všechny listy'

Níže uvedený obrázek pomáhá jasně pochopit postup skupiny všech pracovních listů.

Příklad č. 4 - Oddělte všechny pracovní listy v aplikaci Excel
Oddělení pracovních listů v aplikaci Excel je snadné pomocí některého z následujících kroků.
- Krok 1: Klikněte pravým tlačítkem na kartu a vyberte možnost Excel „seskupit pracovní listy“.

- Krok 2: Okamžitým kliknutím na jakékoli další listy také rozdělíte všechny listy v sešitu

Příklad č. 5 - Skupinové pracovní listy
Chcete-li seskupit po sobě jdoucí pracovní listy v aplikaci Excel,
- Uživatel musí kliknout na první list, aby jej aktivoval.

- Poté stiskněte a podržte tlačítko Ctrl na klávesnici a vyberte poslední kartu listu kliknutím myší.

Příklad č. 6 - Oddělte po sobě jdoucí pracovní listy v aplikaci Excel
Chcete-li oddělit po sobě jdoucí pracovní listy v aplikaci Excel,
- Klikněte pravým tlačítkem na první nebo poslední záložku listu, která je aktivována, a vyberte možnost Excel „seskupit pracovní listy“

- Kliknutím na jakékoli další listy okamžitě také seskupíte všechny listy v sešitu

Jak používat skupinové listy v aplikaci Excel?
Následující ukázková data, jak jsou uvedena v listu aplikace Excel, jsou považována za vysvětlení, jak seskupit listy společně v aplikaci Excel.

Chceme-li získat hodnotu celkového prodeje automobilů v měsících únor, březen a duben spolu s lednem.
Nejprve tedy musíme seskupit všechny listy, nejprve seskupit jednotlivé listy nebo vybrat všechny listy najednou.

Potom SUM vzorec v aplikaci Excel v listu C11 buňky ledna.

Hodnota celkového prodeje se automaticky vypočítá v dalších listech spolu s lednovým měsícem. Získají se výsledky, jak je znázorněno na níže uvedených obrázcích.

Pokud přidáme průměrný vzorec do dalšího řádku celkového prodeje, text a vzorec se automaticky použijí také na další listy.
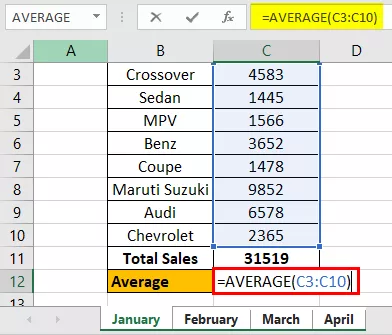
Průměrné tržby se automaticky počítají v ostatních listech společně s lednovým měsícem. Získají se výsledky, jak je znázorněno na níže uvedených obrázcích.

Pokud odstraníme řádek nebo sloupec v lednovém listu po seskupení, použijí se stejné změny i na další listy.
Například na následujícím snímku obrazovky jsme odstranili záhlaví řádku v lednovém listu a stejné změny se použijí i na další listy v aplikaci Excel.

Věci k zapamatování
- Tip1: Uživatel potřebuje k přidání vzorce a použití formátu na listy pouze aktivní kartu, aby co nejlépe využil metodu seskupování. Použití jiné karty nebude generovat požadované výsledky.
- Tip2: Uživatel by měl potvrdit, zda bylo seskupení použito či nikoli, zaškrtnutím názvu souboru v záhlaví (je přidána položka (Skupina)).
- Tip3: Chcete-li vytvořit skupinu pracovních listů společně v aplikaci Excel, měly by být v sešitu prezentovány alespoň dva listy
- Tip4: Neprocházejte listy, které nejsou zahrnuty ve skupině, bezprostředně po seskupení listů. Vede to k okamžitému seskupení listů.