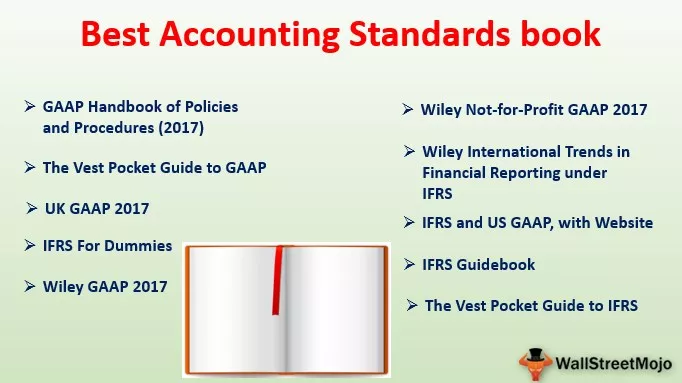Jak přidat odrážkové body v aplikaci Excel? (Top 5 metod)
Kuličkové body v aplikaci Excel jsou ve skutečnosti symboly, které se používají k reprezentaci textu nebo čísel ve formátu seznamu, k vložení odrážek do aplikace Excel můžeme použít různé klávesové zkratky, například ALT + 7 z numerické klávesnice pro plnou odrážku, nebo můžeme použít záložku úprav k vložení odrážky do aplikace Excel.
Níže je uveden seznam 5 nejlepších metod pro vkládání bodů za odrážky do aplikace Excel
- Pomocí klávesové zkratky
- Pomocí nabídky Symbol
- Kopírování seznamu odrážek ze souboru Word
- Pomocí vzorce aplikace Excel
- Vytváření vlastních odrážkových bodů
Nyní pojďme podrobně diskutovat o každé z metod spolu s příkladem

# 1 Vkládání odrážek pomocí klávesových zkratek
Nejrychlejším způsobem, jak vložit odrážku, je použití klávesové zkratky.
Vyberte buňku, do které chcete vložit bod, a stiskněte Alt + 7 nebo Alt + 0149 pro plnou odrážku.
Existuje mnoho různých typů efektních kuliček, které můžeme vložit do aplikace Excel.

Chcete-li zkopírovat odrážku do jiných buněk, můžeme přetáhnout úchyt výplně a zkopírovat ji do vedle buněk.

Buňky, které nesousedí, můžeme zkopírovat a vložit bod odrážky zkopírováním odrážky pomocí Ctrl + C a stisknutím Ctrl + V vložit zkopírovanou odrážku.
# 2 Přidání odrážky do buňky aplikace Excel pomocí nabídky Symbol
Pokud nemáte Numpad nebo si nepamatujete kombinaci kláves, nejrychlejší způsob vkládání odrážek je pomocí nabídky symbolů.
- Krok 1: Klikněte na kartu Vložit, nakonec vyberte skupinu Symboly a klikněte na

- Krok 2: Na obrazovce se zobrazí dialogové okno se symbolem

- Krok 3: Vyberte buňku, do které chcete vložit odrážku.
- Krok 4: Klikněte na symbol, který chcete použít jako odrážku.

- Krok 5: Kliknutím na tlačítko Vložit vložte.

Nyní, když bude Symbol vložen do vybrané buňky.
# 3 Kopírování seznamu odrážek ze souboru Word
Předpokládejme, že jsme již vytvořili seznam odrážek v aplikaci Word, můžeme zkopírovat všechny seznamy a vložit jej do aplikace Excel.
- Krok 1: Jednoduše vyberte seznam odrážek v aplikaci Word.

- Krok 2: Stisknutím kláves Ctrl + C jej zkopírujte.

- Krok 3: Vyberte buňku, do které chcete vložit odrážku v aplikaci Excel.
- Krok 4: Chcete-li vložit seznam, stiskněte Ctrl + V. Tímto způsobem vložíte všechny seznamy spolu s odrážkami.


# 4 Vkládání odrážkových bodů do buňky aplikace Excel pomocí vzorce aplikace Excel
Předpokládejme, že současně chceme vložit více odrážek, můžeme použít funkci CHAR v aplikaci Excel.
Funkce CHAR vrátí konkrétní znak na základě sady listin používaných počítačem.
Jak jsme viděli výše, pro kulatou vyplněnou kulku se používá kód 0149. Tady to jde s CHAR vzorcem:
- Krok 1: Vyberte buňky, do kterých chcete vyplnit odrážku.
- Krok 2: Zápis = CHAR funkci

- Krok 3: Napište číslo 149, poté uzavřete kulatou závorku a stiskněte klávesu Enter.

# 5 Vytváření vlastních odrážkových bodů v aplikaci Excel
Vlastní formát čísel vám pomůže ušetřit potíže s opakovaným vkládáním odrážek a pomůže vám automaticky vkládat odrážky.
Podívejme se, jak tento vlastní formát odrážek funguje:
- Krok 1: Vyberte buňku, do které chcete vložit odrážku.
- Krok 2: Vyberte Formát buněk z místní nabídky kliknutím pravým tlačítkem myši nebo stisknutím Ctrl + 1.
- Krok 3: Vyberte kartu Číslo a klikněte na vlastní z kategorie.

- Krok 4: Do textového pole pro psaní napište „Bullet point“ nebo Alt + 7 a jako znak pro místo textu napište „@“.

- Krok 5: Poté klikněte na OK; přidá do buňky odrážku.
Věci k zapamatování
- Odrážky se používají k zobrazení klíčových funkcí některých čísel.
- Používá se, když není důležité pořadí v seznamu.