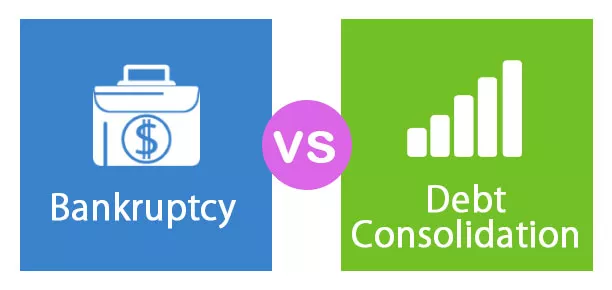Excel Přidat sloupce
Někdy můžete mít svá data ve formátu se všemi řádky a sloupci strukturovanými. Předpokládejme však, že si uvědomíte, že jste zapomněli přidat / vložit sloupec nebo odstranit sloupec. Můžete také skrýt některé řádky a sloupce a v případě potřeby je můžete skrýt. Přesouvání řádků nebo sloupců je další úkol, který byste někdy mohli chtít provést. Excel vám poskytuje možnost provádět všechny tyto úkoly v datové tabulce. Tyto funkce se stávají velmi relevantní znovu a znovu.
Otázkou tedy je, jak tyto úkoly provádíme?

Jak přidat / vložit sloupce v aplikaci Excel?
Příklad č. 1
Předpokládejme, že máte křestní jméno a příjmení ve sloupcích A a B. Předpokládejme, že chcete vložit prostřední jméno. Níže ukážu kroky pro obě vkládání a mazání, protože jsou téměř podobné.
Postupujte podle následujících kroků:
Nejprve připojte snímek obrazovky pro vaši referenci:

Předpokládejme, že chcete vložit sloupec před sloupec B.
Chcete-li to provést, musíte na kartě Domů na pásu karet Excel ve skupině Buňky kliknout na Vložit. Rozbalovací nabídka se zobrazí, jakmile na ni kliknete. Z toho vyberte možnost „Vložit sloupce listů“.

Pamatujte, že než kliknete na „Vložit sloupce listů“, měli byste být v buňce sloupce, před který chcete vložit sloupec.
Například bychom měli být v buňce ve sloupci B, když klikneme na „Vložit sloupce listu“, protože chceme vložit sloupec před sloupec B. Níže je přidán sloupec.

Příklad č. 2 - ShortCut a alternativní možnosti
Nyní, obecná poznámka o používání některých zkratek, zde, pokud uvidíte podrobně, jakmile kliknete na „ Vložit“ a zobrazí se seznam, uvidíte „ Vložit sloupce listu“ má podtržené C, což znamená, že lze použít „ C“ klávesovou zkratku.
Alternativní možností pro vložení sloupce bude kliknutí na „ Vložit“ a poté stačí stisknout „ C“ na klávesnici. To by mělo také udělat. Při vkládání řádků kliknete na „ Vložit“ a poté na klávesnici stisknete „ R“ .
Alternativním řešením pro „ Vkládání sloupců aplikace Excel“ je to, že budete přítomni v kterékoli buňce sloupce, před kterou chcete vložit. Poté klikněte pravým tlačítkem a klikněte na „Vložit“.

Zobrazí se dialogové okno. Pak z tohoto dialogového okna vyberte „ Celý sloupec“ , pokud chcete vložit sloupec, nebo vyberte „ Celý řádek“, pokud chcete vložit řádek.

Vidíte, že před sloupec Příjmení je vložen sloupec.

U této možnosti bude klávesová zkratka, jak jsme již zmínili dříve, stisknout na klávesnici klávesu „ c“ a poté stisknout klávesu Enter (po kliknutí pravým tlačítkem na buňku přítomnou ve sloupci, před kterou chceme vložit, a následném kliknutí na Vložit).
Další možností je vybrat celý sloupec, před který chcete sloupec vložit. Poté klikněte pravým tlačítkem a vyberte „ Vložit“.

U této možnosti se podívejte, že „ Vložit“ má v sobě podtrženo „ I“ . Klávesovou zkratkou tedy bude vybrat příslušný sloupec, kliknout na něj pravým tlačítkem a stisknout „ I.“ To by mělo udělat pro vložení sloupce aplikace Excel.
Podobně to můžete udělat pro vkládání řádků výběrem celého řádku, před který chcete vložit. Poté klikněte pravým tlačítkem a klikněte na „ Vložit“.

Příklad č. 3
Skrýt a odkrýt řádky a sloupce
Vyberte příslušné řádky nebo sloupce, klikněte pravým tlačítkem a poté klikněte na „Skrýt“.
Například vyberte sloupce, které chcete skrýt, poté klikněte pravým tlačítkem a vyberte možnost „ Skrýt“ .

Vyberte řádky, které chcete skrýt, poté klikněte pravým tlačítkem a vyberte možnost „ Skrýt“ .

Další možnost je zobrazena níže, vyberte příslušné řádky nebo sloupce a postupujte podle snímku obrazovky.
Přejděte na kartu Formát a v části „ Skrýt a zobrazit“ vyberte možnost „ Skrýt sloupce“.

Pro skrytí musíte postupovat podobnými kroky, kromě toho, že musíte vybrat řádky nebo sloupce před a po řádcích nebo sloupcích, které potřebujete zobrazit. (Např. pro odkrytí sloupců B & C jsme vybrali A & D).

Podobné kroky, jak je uvedeno výše, kromě kliknutí na „ Skrýt“ , kliknete na „ Zobrazit“.

Přesunutí řádku nebo sloupce v aplikaci Excel
Předpokládejme, že chci nejprve vidět sloupec příjmení. Podívejte se, jak to děláme, vysvětleno prostřednictvím obrazovky.
Vyberte sloupec, který chcete přesunout, a ořízněte jej.

Poté klikněte pravým tlačítkem na sloupec, kam chcete vložit. Získáte možnost „ Vložit vyjmuté buňky“ .

Další možnost je níže:
V možnosti Vložit buňky klikněte na „ Vložit vyjmuté buňky“.

Sloupec se přesune na vybrané místo a sloupce vpravo se posunou doprava.

Vkládání a mazání řádků v aplikaci Excel
Začněme vkládáním. Předpokládejme, že máte zájem vložit řádek za Ravi (tj. Řádek 2). Tak jak to uděláme?
Poté vyberte libovolnou buňku v řádku, tj. Řádek 3. Přejděte na možnost „Vložit“ na kartě „Domů“ a klikněte na „Vložit řádky listů“.
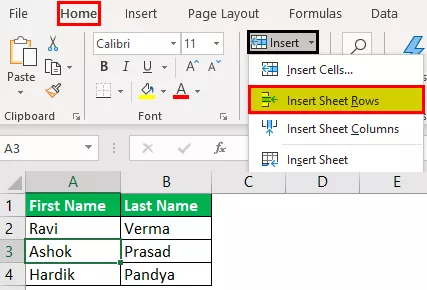
Pod řádek 2 se vloží nový řádek.

Nyní se podívejme na odstranění řádku listu. Předpokládejme, že máte zájem o odstranění řádku, který jste přidali v předchozím kroku.
Poté vyberte libovolnou buňku v řádku, tj. Řádek 3. Přejděte na možnost „Odstranit“ na kartě „Domů“ a klikněte na „Odstranit řádky listů“.

Vidíte, že je odstraněn prázdný řádek.