FREKVENČNÍ funkce v aplikaci Excel
Funkce FREQUENCY v aplikaci Excel vypočítá, kolikrát se hodnoty dat vyskytnou v daném rozsahu hodnot. Vrátí vertikální pole čísel odpovídající frekvenci každé hodnoty v rozsahu. Jedná se o integrovanou funkci v aplikaci Excel a je kategorizována jako statistická funkce.
FREKVENČNÍ vzorec v aplikaci Excel
Níže je vzorec FREKVENCE v aplikaci Excel.

Argumenty použité pro FREKVENČNÍ vzorec v aplikaci Excel.
- Data_array Vyžadováno. Pole nebo odkaz na sadu hodnot, pro které se mají počítat frekvence.
- Bins_array Vyžadováno. Pole nebo odkaz na intervaly, do kterých se mají seskupit hodnoty v datovém poli.
Vysvětlení funkce FREQUENCY v aplikaci Excel
Frekvence vrací pole hodnot, a proto musí být zadáno jako vzorec pole, tj. Stiskněte CTRL + Shift + Enter (nebo Command + Shift + Enter pro Mac). Buňky, do kterých je vyžadován výstup, mají být nejprve vybrány a poté je zadán FREKVENČNÍ vzorec v aplikaci Excel, po kterém je zadán jako maticový vzorec.
Vyberte buňky à Zadejte vzorec à Stiskněte CTRL + Shift + Enter
Vrací se
Funkce FREQUENCY v aplikaci Excel vrací frekvenční rozdělení data_array v intervalech bins_array. Výstup je vždy o jeden více než počet prvků v bins_array. Extra prvek ve vráceném poli odpovídá počtu hodnot vyšším než nejvyšší prvek bins_array. Předpokládejme, že bins_array obsahuje tři prvky (2, 4, 6), funkce vrátí čtyři prvky (6).
Pokud pole data _ neobsahuje žádné hodnoty, funkce Excel FREQUENCY vrátí pole nul. Pokud bins_array neobsahuje žádné hodnoty, funkce Excel FREQUENCY vrátí celkový počet prvků uvedených v data_array.
FREKVENCE v aplikaci Excel je široce používanou funkcí ve statistice. Někdy je nutné porozumět rozdělení kmitočtů daných dat, nikoli pouze dat. Například věk jednotlivců v populaci se do značné míry liší, a proto je vizualizován ve formě frekvencí. Podobně jsou známky získané každým studentem ve třídě rozmístěny z hlediska frekvence, aby bylo možné pochopit celkový výkon třídy.
FREKVENCE v aplikaci Excel - ilustrace
Předpokládejme, že máte nějaká čísla, pro která chcete vypočítat frekvenci. Čísla (1, 3, 2, 4, 6, 2, 3, 4, 5) jsou uvedena v B3: B11.

Čísla se počítají do intervalů: (2, 4, 6) uvedených v D3: D5.
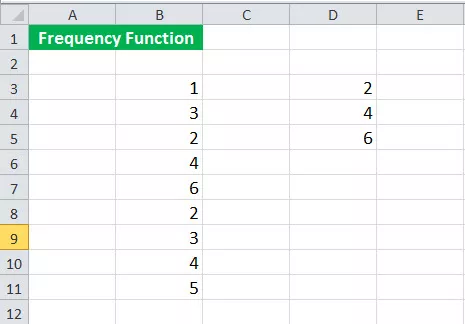
Chcete-li vypočítat frekvenci, nejprve vyberte čtyři buňky E3: E6 a poté následující syntaxi:
= FREKVENCE (B3: B11, D3: B5)

a stiskněte CTRL + Shift + Enter.
Vzhledem k tomu, že počet vrácených prvků je o jeden více než počet prvků v bins_array, musíte v tomto případě vybrat čtyři buňky.
Vrátí frekvenci.

Daný výstup (3, 4, 2, 0) odpovídá intervalu (6).
Pokud místo čtyř vyberete pouze tři buňky, bude počet „větší než 6“ vynechán, jak je uvedeno níže.


Jak používat funkci FREKVENCE v aplikaci Excel?
Funkce Excel FREQUENCY je velmi jednoduchá a snadno použitelná. Pojďme pochopit fungování FREQUENCY v aplikaci Excel na několika příkladech.
Příklad č. 1
Předpokládejme, že jste provedli průzkum a shromáždili údaje o výšce, jak je uvedeno níže.

Nyní chcete vypočítat frekvenci výšky v následujících intervalech:
<155
155-160
160-165
165-170
> 170
Intervaly (155, 160, 165, 170) jsou uvedeny v E4: E7.
Pro výpočet frekvence nejprve vyberte pět po sobě jdoucích buněk (4 + 1).

Poté zadejte následující syntaxi:
= FREKVENCE (B4: B14, E4: E7)

a stiskněte CTRL + Shift + Enter.
Vrátí frekvenci.
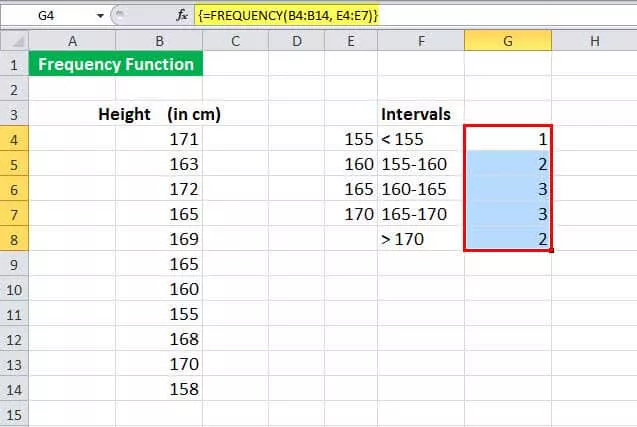
Příklad č. 2
Předpokládejme, že máte seznam ID studentů, kteří selhali v jednom nebo jiných předmětech ve vaší třídě, spolu s předměty, jak je uvedeno níže.

Nyní všichni, kteří selhali (ať už v jednom předmětu nebo více), budou považováni za „selhání“. Nyní potřebujete znát počet studentů, kteří neuspěli.
K identifikaci můžete použít následující syntaxi:
= SUM (- (FREKVENCE (B4: B9, B4: B9)> 0))

Vrátí se 4.

Podívejme se na syntaxi podrobně:
FREKVENCE (B4: B9, B4: B9) vypočítá frekvenci dat B4: B9 pomocí intervalu B4: B9. Vrátí se (1; 1; 2; 0; 2; 0; 0)
FREQUENCY (B4: B9, B4: B9)> 0 zkontroluje, zda je získaná frekvence větší než nula. Vrací logickou hodnotu TRUE, pokud je větší než nula, jinak FALSE. Vrátí se (PRAVDA; PRAVDA; PRAVDA; NEPRAVDA; PRAVDA; NEPRAVDA; NEPRAVDA)
SUM (- (FREQUENCY (…)> 0)) poté sečte PRAVDU a vrátí počet jedinečných hodnot.
Příklad č. 3
Předpokládejme, že máte údaje o zákaznících navštívených v supermarketu za den spolu s časem jejich návštěvy v buňkách B4: C20, jak je uvedeno níže.

Nyní chcete zjistit, ve kterých časových intervalech zákazníci v obchodě nejvíce navštěvovali. To vám pomůže efektivně naplánovat pracovní dobu zaměstnanců. Obchod se otevírá v 11:00 a zavírá v 20:00.
Nejprve se rozhodneme pro časový interval. Pro jednoduchost můžeme použít následující intervaly:
- 11:00 DOPOLEDNE
- 0:00 dop
- 13:00
- 14:00 odp
- 15:00
- 16:00
- 17:00
- 18:00
- 19:00
- 20:00
Nyní vyberte buňky v tabulce frekvencí, které chcete získat. G4: G13, v tomto případě. Vzhledem k tomu, že obchod se zavírá ve 20:00, nevybereme buňku pro> 20:00, protože bude ve všech případech nulová.
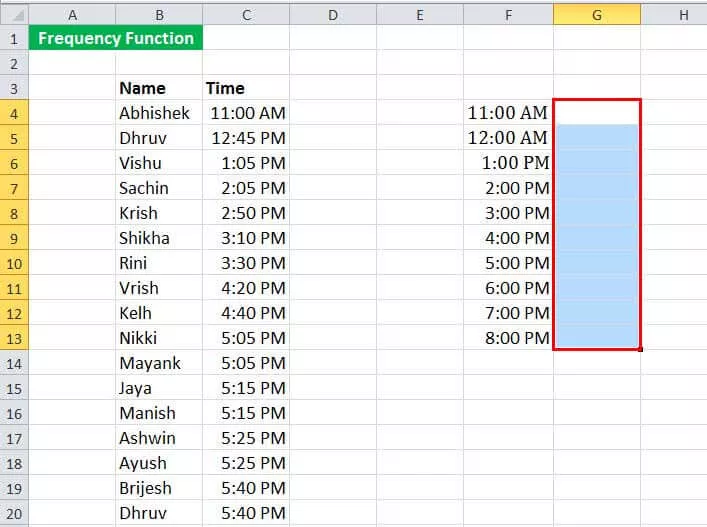
Nyní zadejte následující syntaxi:
= FREKVENCE (B4: C39, G4: G13)
a stiskněte CTRL + Shift + Enter.

Vrátí frekvenci návštěv zákazníků v obchodě. V tomto případě byla většina návštěv pozorována mezi 17:00 - 18:00.
Věci k zapamatování
- Vzorec FREQUENCY v aplikaci Excel udává rozdělení frekvence zadaných dat (data_array) do daných intervalů (bins_array).
- FREKVENČNÍ vzorec v aplikaci Excel se zadává jako maticový vzorec. Je vybrána řada sousedních buněk, do kterých se distribuce musí objevit. Chcete-li v aplikaci Excel zadat vzorec FREKVENCE, musíte stisknout CTRL + Shift + Enter (nebo Command + Shift + Enter pro Mac)
- Pro x počet prvků v poli bins_array nezapomeňte při zadávání vzorce FREQUENCY v aplikaci Excel vybrat počet buněk x + 1. Extra buňka vrátí počet hodnot v data_array, který je větší než hodnota třetího intervalu.
- Ignoruje prázdnou buňku a text.









