Najít a nahradit v aplikaci Excel
V tomto článku vysvětlím způsoby použití nástrojů Najít a nahradit v aplikaci Excel.
- Klávesová zkratka pro hledání v aplikaci Excel je CTRL + F
- Zkratka pro Najít a nahradit v aplikaci Excel je CTRL + H
Jakýkoli text, číselný symbol, speciální znak můžeme najít nejen na aktivním listu, ale také v celém sešitu. Tím to nekončí; můžeme najít konkrétní slovo a VYMĚNIT je také jinými slovy.
# 1 - Jak pomocí funkce Najít najít konkrétní slovo v aplikaci Excel?
Dobře, ukážu vám základní nález k nalezení konkrétního slova v listu. Mám dva sešity v excelovém sešitu, jeden je regionální prodej za měsíc leden a druhý je regionální prodej za měsíc únor.

V listu Jan chci najít jméno MITCHEL.
- Krok 1: Abych nejprve našel jméno, musím vybrat list a stisknout CTRL + F; otevře se níže uvedené dialogové okno.

- Krok 2: Nyní zadejte slovo, které chcete najít, do pole Najít co :.

Poznámka: nejedná se o malá a velká písmena; zobrazí vám všechny související nálezy.
- Krok 3: Nyní stiskněte buď enter, nebo FIND NEXT; zobrazí vám prvního nalezeného MICHELA v tomto listu.

Podívej, hledal jsem Mitchela, ale vybral si pro mě Daniela Mitchela. FIND tedy nemusí nutně hledat přesné slovo hledání; zobrazí výsledek, i když je spojen také s jinými slovy.
- Krok 4: Nyní je jistě v tomto listu mnoho MITCHEL. Místo kliknutí na HLEDAT DALŠÍ klikněte na HLEDAT VŠE; zobrazí seznam všech odpovídajících výsledků.
Zobrazí vám název sešitu, název pracovního listu, buňku, hodnotu v buňce a také vzorec, pokud existuje.

# 2 - Jak najít slovo v celém sešitu?
- Krok 1: Cokoli jsem ukázal, může načíst slovo Mitchel pouze z aktivního listu. Pokud chcete najít slovo z celého sešitu, zadejte slovo a klikněte na Možnost.

- Krok 2: Bude rozšířit stávající find dialogové okno, vyberte DOKUMENT od Do rozbalovacího seznamu.

- Krok 3: Nyní klikněte na Najít vše; zobrazí všechny výsledky.

# 3 - Jak najít přesné slovo v celém sešitu?
Nyní víme, že FIND zobrazí všechny odpovídající výsledky. Chcete-li v možnostech najít přesnou shodu, musíte vybrat možnost „Porovnat celý obsah buňky“.

Klikněte na HLEDAT VŠE; najde přesné shody.

# 4 - Kombinace hledání a nahrazení v aplikaci Excel
Kombinace FIND & REPLACE dokáže zázraky a denně ušetří spoustu času. Tento nástroj můžeme použít ke změně odkazu na vzorec.
Nyní se podívejte na obrázek níže. V buňce G3 jsem v aplikaci Excel použil vzorec SUM, abych získal celkový plat.

Rozsah vzorců je od B2 do B10, ale moje data mají sloupec platu od B2 do B22. Pomocí FIND a REPLACE v aplikaci Excel můžeme změnit odkaz.
Zkopírujte celý vzorec z buňky G3 a stiskněte CTRL + H. otevře se níže uvedené dialogové okno a vložte zkopírovaný vzorec do Najít co:

V poli Nahradit za: změňte odkaz jako = SUM (B2: B2).

Klikněte na VYMĚNIT, změní se vzorec z = SUMA (B2: B10) na = SUMA (B2: B22) a celková mzda se změní.

Podíváme se na další techniku s kombinací FIND a REPLACE. Mám produktový kód a cenu každého produktu na jednom listu.
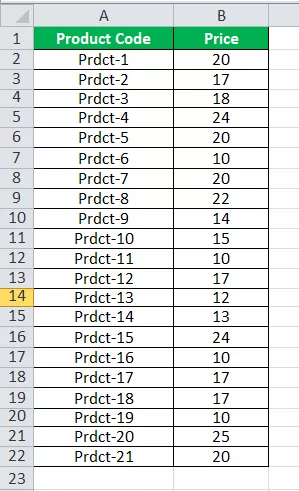
Na druhém listu mám pouze kód produktu; pomocí VLOOKUP potřebuji načíst data do tohoto listu.
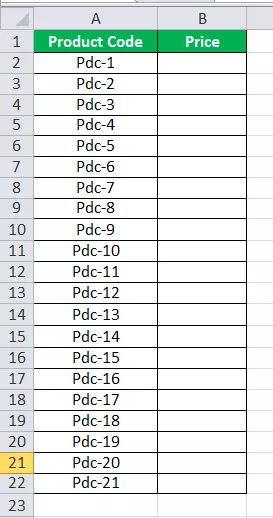
Nemohu zde použít VLOOKUP, protože v hlavním listu mám kód produktu jako Prdct, ale v tomto listu mám kód jako Pdc, takže VLOOUP zde nemůže načíst data.
Použijte možnost Najít a nahradit Excel a změňte slovo Pdc na Prdct.

Nyní klikněte na VYMĚNIT VŠE; nahradí slova Pdc na Prdct. Nyní můžeme použít vzorec VLOOKUP.
# 5 - Najít a nahradit formát v aplikaci Excel
Můžeme nejen Excel NAJÍT a VYMĚNIT slova, čísla, ale také můžeme najít a nahradit formáty Excel. Žádný pohled na níže uvedená data.

Na obrázku výše je oddělení Marketing označeno jednou barvou kromě toho v buňce A4. Chci změnit barvu zbývající marketingové barvy na barvu v buňce A4.
Krok 1: Vyberte rozsah dat.
Krok 2: Stiskněte kombinaci kláves CTRL + H a klikněte na Možnosti.

Krok 3: Klikněte na první formát a z buňky vyberte možnost Vybrat formát.
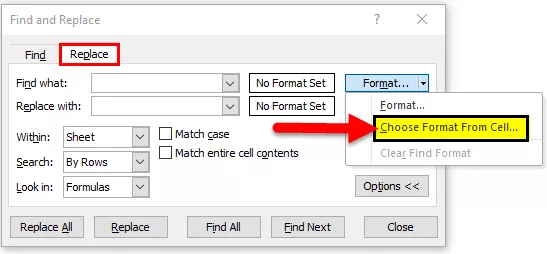
Krok 4: Vyberte formát, který chcete nahradit.

Krok 5: Nyní klikněte na druhý formát a vyberte formát, který chcete nahradit.

Krok 6: Klikněte na VYMĚNIT VŠE. Nahradí formát.

# 6 - Jak NAJÍT komentáře v aplikaci Excel?
Přišli jsme k závěrečné části článku. Můžeme také najít komentáře. Podle níže uvedených kroků vyhledejte komentáře v aplikaci Excel.
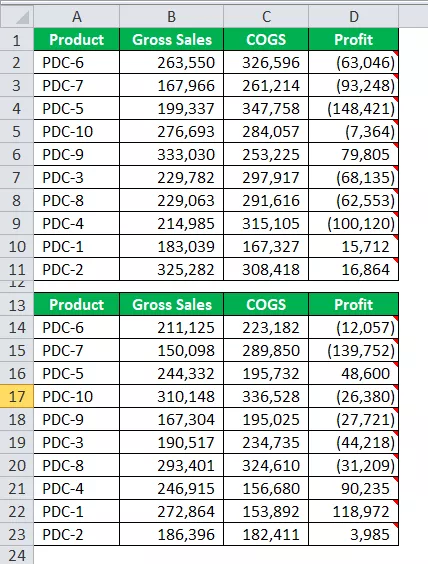
Ve sloupci D mám komentáře a komentáře jsou Bez provize, Provize za 5% a Provize za 10%.
- Krok 1: Otevřete dialogové okno Najít a klikněte na Možnosti
- Krok 2: V části Podívejte se do vyberte Komentáře.

- Krok 3: Nyní uveďte, jaký komentář hledáte.

- Krok 4: Klikněte na Najít vše, zobrazí se všechny buňky, které mají komentář Bez provize.

Věci k zapamatování
- Pokud hledáte ve velkém souboru, je dobré vybrat konkrétní řádek nebo sloupec.
- Pokud něco nahrazujete, vždy vyberte oblast nahrazení.
- Stávající formát můžete také nahradit vlastním formátem.
- Pokud hledáte něco, co tam není, zobrazí aplikace Excel dialogové okno, protože jsme nemohli najít to, co jste hledali.
- Pokud je list chráněn, nemůžete jej nahradit.









