Excel VBA MsgBox
Funkce VBA MsgBox je jako výstupní funkce, která se používá k zobrazení zobecněné zprávy poskytované vývojářem, je to jako tiskové prohlášení. Tato funkce nebo příkaz nemá žádné argumenty a personalizované zprávy v této funkci jsou psány pod uvozovkami, zatímco pro hodnoty je uveden odkaz na proměnnou.
Když se začneme učit VBA, úplně první věcí, kterou se pokusíme naučit, je funkce Message Box nebo MsgBox. Není to nic jiného než malá krabička, která drží zprávu uživateli. V tomto výukovém programu vám ukážeme, jak zobrazit zprávu, jak přizpůsobit schránku se zprávou, změnu ikony, změnu tlačítek a další modality schránky se zprávou.
Povolit kartu Vývojář
Nejprve, pokud ve svém excelu nevidíte kartu Vývojář, povolte kartu Vývojář podle následujících kroků.
Krok 1: Přejděte na SOUBOR> MOŽNOSTI.

Krok 2: Klikněte na Přizpůsobit pás karet v části Možnosti aplikace Excel.

Krok 3: Na pravé straně zaškrtněte políčko Vývojář a povolte jej.

Krok 4: Klikněte na Ok a zavřete toto okno. Nyní by se na pásu karet aplikace Excel měla zobrazit karta Vývojář.

Syntaxe funkce MsgBox
Když v modulu zadáme slovo MsgBox, uvidíme syntaxi. Nyní vám představím syntaxi.

- Výzva: Toto je první a povinný argument. Ve výše uvedeném příkladu musím jako výzvu zadat slovo „Vítejte ve VBA“. To není nic jiného než zpráva, kterou musíme ukázat. Můžeme zobrazit až 1024 znaků.
- Tlačítko: Není to nic jiného než to, jaké tlačítko musíme na MsgBoxu ukázat. Například v našem předchozím příkladu se výchozí tlačítko zobrazilo jako OK.
- Název: Toto je název schránky se zprávou. Můžeme přizpůsobit tento název a dát své vlastní jméno do schránky zpráv v uvozovkách.
- (soubor nápovědy): Toto není nic jiného než ikona nápovědy, kterou chcete uživatelům zobrazit. Pokud mají pochybnosti a pokud jste již návrhy specifikovali, mohou kliknout na tento pekelný soubor a dozvědět se více.
- (Kontext): Toto je číselná hodnota přiřazená k příslušnému tématu nápovědy.
Jak vytvořit MessageBox pomocí kódu VBA?
Postupujte podle níže uvedených kroků a vytvořte jednoduché pole zpráv pomocí kódu VBA.
Krok 1: Otevřete editor jazyka
Přejděte na kartu DEVELOPER a klikněte na VISUAL BASIC.

Alternativa : Můžete kliknout na klávesovou zkratku alt = "" + F11.

Krok 2: Vložte modul
Nyní klikněte na VLOŽIT a vyberte MODUL.
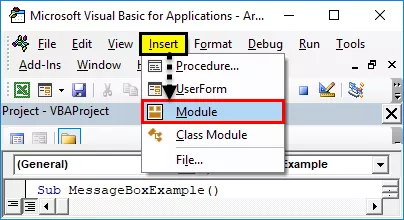
Vloží nový MODUL do vašeho editoru VBA.

Krok 3: Spusťte podproces
Spusťte makro aplikace Excel zadáním SUB, což je hlava makra. Pojmenujte MAKRO a stiskněte Enter.

Krok 4: Začněte psát kód pro MsgBox
- Mezi Head & Tail makra musíme napsat kód. Takže začněte slovo Msgbox. To se zobrazí funkce MsgBox.
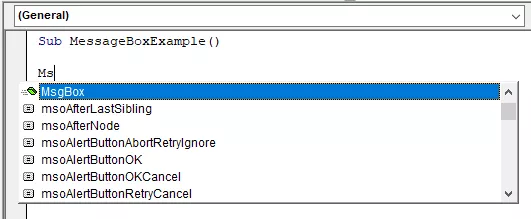
- Jakmile uvidíte slovo Msgbox stiskněte tabulátor, začne se zobrazovat syntaxe Msgbox.
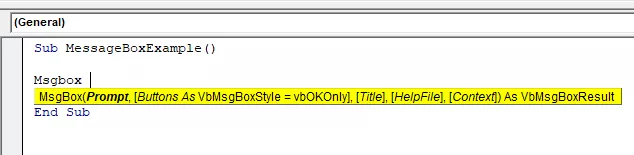
- Nyní zadejte slovo Vítejte do VBA v uvozovkách.
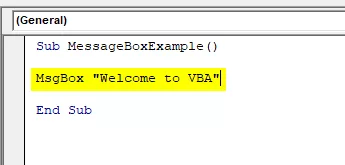
- Vytvořili jsme jednoduché makro schránky zpráv.
Krok 5: Spusťte kód
- Nyní uvnitř makra umístěte kurzor a stiskněte klávesu F5, což je klávesová zkratka pro spuštění makra.

Krok 6: Výstup
Jakmile spustíte makro, uvidíte okno se zprávou v okně aplikace Excel.

Struktura schránky zpráv
Nyní vám představím strukturu schránky zpráv. Skládá se ze čtyř prvků.

# 1 - Název
Ve výchozím nastavení se ve schránce se zprávou zobrazoval název schránky se zprávou jako Microsoft Excel. Můžeme to také upravit. Po zadání výzvy můžeme MsgBoxu pojmenovat vlastní jméno.
Krok 1: Nejprve dejte výzvu, tj. Zprávu, kterou chcete zobrazit.

Krok 2: Nyní je dalším argumentem Buttons ignore this and jump to the next argument, t, ie, Title.

Krok 3: Hotovo. Nyní spusťte makro pomocí klávesy F5.

Nyní můžete vidět rozdíl v názvu zprávy. Místo výchozího názvu Microsoft Excel nyní zobrazuje jako úvod Úvod do VBA .
# 2 - Tlačítka
Naučili jsme se, jak zobrazit schránku zpráv, jak změnit název schránky zpráv. Nyní uvidíme možnost tlačítka pole se zprávou.
Jakmile je zadán okamžitý vstup, další věcí v syntaxi je tlačítko pole zprávy.
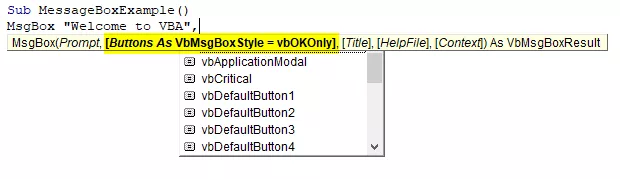
Máme až 20 druhů možností tlačítek schránky zpráv, včetně Ano / Ne. Můžete vybrat kterékoli z dostupných 20 tlačítek. Například jsem vybral vbYesNoCancel.

Nyní spusťte makro, namísto výchozího tlačítka OK uvidíme různá tlačítka pole se zprávou.

# 3 - Kombinace ikon a tlačítek
Viděli jsme, jak upravit tlačítka schránky zpráv. Spolu s tlačítkem pole se zprávou můžeme zobrazovat také ikony, například obrázek níže.

K dispozici jsou čtyři druhy ikon. vbCritical, vbQuestion, vbExclamation a vbInformation.
Aby se tlačítko zobrazilo spolu s ikonou, musíme je kombinovat zadáním ikony plus (+) společně.
# 1 - ikona vbQuestion Marks
Kód:
Sub SerialNumber ()MsgBox „Vítejte ve VBA“, vbYesNoCancel + VbQuestion , „Úvod do VBA“
Konec Sub
Výsledek:

# 2 - Ikona vbCritical Marks
Kód:
Sub MessageBoxExample ()MsgBox „Vítejte ve VBA“, vbYesNoCancel + VbCritical , „Úvod do VBA“
Konec Sub
Výsledek:

# 3 - ikona vbExclamation Marks
Kód:
Sub MessageBoxExample ()MsgBox „Vítejte ve VBA“, vbYesNoCancel + VbExclamation , „Úvod do VBA“
Konec Sub
Výsledek:

# 4 - ikona vbInformation Marks
Kód:
Sub MessageBoxExample ()MsgBox „Vítejte ve VBA“, vbYesNoCancel + VbInformation , „Úvod do VBA“
Konec Sub
Výsledek:

Věci k zapamatování
- Můžeme kombinovat tlačítko i ikonu kombinací s ikonou plus (+).
- Mnoho tlačítek kombinujeme kombinací s ikonou plus (+).
- Jak postupujeme na další úrovně VBA, uvidíme pokročilé možnosti pole zpráv.
- Všechny numerické výzvy by měly být dodávány s uvozovkami a číselné hodnoty nevyžadují uvozovky.









