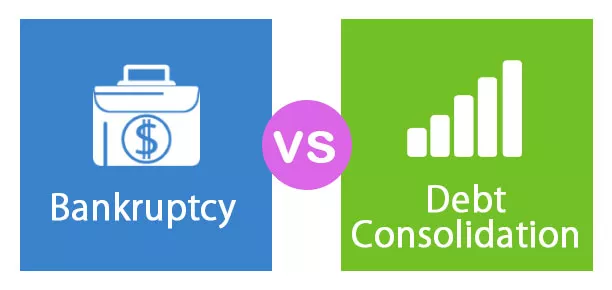LOOKUPVALUE v Power BI
Když jsme řekli o důležitosti funkce VLOOKUP, můžeme použít stejnou funkci v Power BI, což je běžná otázka od všech začátečníků Power BI, ale bohužel nemáme VLOOKUP Power BI; místo toho máme podobný druh funkce, tj. funkci LOOKUPVALUE v Power BI. V tomto článku vás provedeme touto funkcí. Pokud vám musím jednoduchými slovy říci důležitost VLOOKUP v aplikaci Excel pro všechny uživatele aplikace Excel, „je to jen nedílná součást.“ Ano, VLOOKUP je nedílnou součástí všech excelových uživatelů a funkcí domácnosti ve světě Excel.
Co dělá funkce LOOKUPVALUE v Power BI?
Funkce LOOKUPVALUE je obdobou funkce VLOOKUP v MS Excel, která na základě hodnoty hledání hledá požadovaný sloupec z jedné tabulky do druhé. Jelikož o VLOOKUP již víme dost, nebudeme se touto funkcí teoreticky zabývat, pojďme se tedy nyní podívat na scénář.
Mám u sebe tři stoly. Níže jsou screenshoty stejné.

Máme tři tabulky s názvem „Product_Table, Tax-Table a Discount_Table“.
V tabulce Product-_Table nemáme informace „Tax%“ a „Discount%“, které jsou uvedeny v dalších dvou tabulkách. Společným sloupcem všech tří tabulek je tedy „Produkt“, takže pomocí tohoto nástroje musíme načíst data do „Produktové_tabulky“.
Než použijeme funkci LOOKUPVALUE, podívejme se na syntaxi této funkce.

Název sloupce výsledku: Není to nic jiného než ostatní tabulky, ze kterých sloupců potřebujeme výsledek. Například pro příklad z „Tax_Table“ potřebujeme výsledky ze sloupce „Tax%“ a ze „Discount_Table“ potřebujeme výsledky ze sloupce „Discount%“.
Název vyhledávacího sloupce: Není to nic jiného než v cílené tabulce (Tax_Table nebo Discount_Table) na základě toho, ve kterém sloupci hledáme sloupec výsledků . Takže naše vyhledávací hodnota: Toto je název sloupce v současné tabulce (Product_Table), který je stejný jako sloupec v názvu vyhledávacího sloupce jiných tabulek.
Nakonec by tedy název sloupce hledání a hodnota hledání měly být oba sloupce stejné. Název vyhledávacího sloupce pochází z tabulky sloupců výsledků a sloupec hodnot hledání bude z aktuální tabulky, kde používáme funkci LOOKUPVALUE.

Příklad funkce DAY LOOKUPVALUE v Power BI
Nahoře jsou data, která používáme k použití funkce LOOKUPVALUE Dax v Power BI. Sešit si můžete stáhnout z níže uvedeného odkazu a můžete ho použít k nácviku s námi.
Chcete-li zahájit demonstraci, nahrajte všechny tři tabulky do souboru Power BI.

- U „Product_Table“ musíme načíst hodnoty z ostatních dvou tabulek, takže nejprve načteme „Discount%“ z „Discount_Table“. Pravým tlačítkem klikněte na „Product_Table“ a vyberte „New Column“.

- Pojmenujte „Nový sloupec“ jako „Sleva%.“

- Otevřete nyní funkci LOOKUPVALUE.

- Prvním argumentem je název sloupce výsledku, protože hledáme procento slevy z „Discount_Table“, vyberte název sloupce „Discount%“ z „Discount_Table“.

- Dalším argumentem je název vyhledávacího sloupce 1, takže se bude jednat o název sloupce „Produkt“ z „Discount_Table“.

- Dalším argumentem je hodnota vyhledávání, takže se bude jednat o název sloupce „Produkt“ z „Tabulky produktů“.

- Dobře, jsme hotovi. Zavřete závorku a stisknutím klávesy Enter získáte výsledek.

Tady máš, máme výsledek z „Sleva%“ z „Sleva_Tabulka“. Ale když se podíváme na sloupec výsledků, není v procentním formátu, takže musíme změnit formát čísla na procentní formát.
- Přejděte na kartu „Modelování“, zvolte „Formát“ jako „Procenta“ a ponechejte desetinné místo jako 2.

- Tím se použije formát pro vybraný sloupec, jak je uvedeno níže.

- Podobně teď musíme vložit ještě jeden sloupec, aby se z „Tax_Table“ načetlo „Tax%“, klikněte pravým tlačítkem a vyberte „New Column“, pojmenujte nový sloupec jako „Tax%“ a otevřete funkci LOOKUPVALUE znovu.

- Název sloupce s výsledkem bude tentokrát z „Tax_Table“, tj. „Tax%“.

- Název sloupce vyhledávání bude název sloupce „Produkt“ z „Tax_Table“.

- Dalším argumentem je hodnota vyhledávání , takže toto bude název sloupce „Produkt“ z „Tabulky produktů“.

Zavřete závorku a stiskněte klávesu Enter, abyste získali hodnoty „Tax%“.

Stejně jako pomocí funkce Power BI LOOKUPVALUE můžeme načíst data z jedné tabulky do druhé.
Poznámka: Soubor Power BI LOOKUPVALUE lze také stáhnout z níže uvedeného odkazu a lze zobrazit konečný výstup.
Tuto šablonu Power BI LOOKUPVALUE si můžete stáhnout zde - Šablona Power BI LOOKUPVALUEVěci k zapamatování
- LOOKUPVALUE je začleněn do Power BI jako funkce hodnoty vyhledávání.
- Pokud vyhledávací hodnota není nalezena, vrátí se jako výsledek prázdná.
- Sloupce Výsledek a Sloupce hodnoty hledání jsou v obou tabulkách stejné.
- Na rozdíl od VLOOKUP musíme zadat libovolný název sloupce a parametry vyhledávání rozsahu.