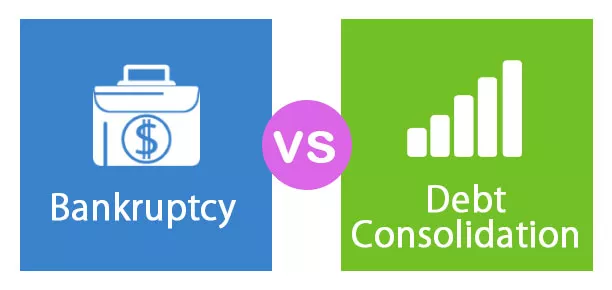Tabulka v dimenzi kalendáře je známá jako kalendářní tabulka v power bi, funkce použitá k vytvoření takových tabulek je funkce kalendáře DAX, v podstatě jsou dva jednoduché kroky spojené s vytvořením první tabulky kalendáře je vytvoření vypočítané tabulky a potom třídit objednávky.
Tabulka kalendáře Power BI
Abychom měli výše uvedený výsledek, musíme v Power BI vytvořit tabulku „Kalendář“. V tomto článku vám ukážeme, jak vytvořit tabulku „Kalendář“ v Power BI. Pokud máte prodejní tabulku nebo jakoukoli jinou datovou tabulku s daty, můžete vytvořit samostatnou tabulku, která obsahuje pouze sloupec data, rok, měsíc a den, takže na základě sloupce „Datum“ můžeme vytvořit vztah mezi dva stoly později.

Jak vytvořit jednoduchou tabulku kalendáře v Power BI
K vytvoření tabulky kalendáře v Power BI potřebujeme využít funkci DAX, tj. „KALENDÁŘ“. Funkce Kalendář nám pomáhá vytvořit tabulku kalendáře zadáním data zahájení a data ukončení.
Níže je syntaxe funkce CALENDAR v Power BI.
KALENDÁŘ (Datum zahájení, Datum ukončení)Syntaxe je jednoduchá. Musíme pouze zadat počáteční a koncové datum.
Nyní budeme vytvářet kalendáře tabulky z 01. st ledna 2019 do 31. st Jan 2019. Postupujte podle níže kroky pro vytvoření kalendáře tabulku Power BI.
- Krok 1: Otevřete prázdný soubor Power BI a na kartě „Modelování“ klikněte na „Nová tabulka“.

- Krok 2: Nyní vás požádá o pojmenování tabulky.

- Krok 3: Nyní jej pojmenujte jako „Tabulka kalendáře“.

- Krok 4: Nyní otevřete funkci CALENDAR DAX.

- Krok 5: Tady je úlovek, tj. Nevíme, jaký formát dát pro datum, takže uzavřením funkce DATE můžeme určit rok, měsíc a den. Nyní tedy otevřete funkci DATE DAX.

- Krok 6: Funkce DATE má tři prvky, tj. Rok, měsíc a den, zadejte počáteční datum rok, měsíc a den. Protože naše počáteční datum je 1. ledna 2019, zadejte argumenty následujícím způsobem.

- Krok 7: Jakmile je počáteční datum zadáno podobně, musíme také zadat konečné datum. Naše koncové datum je 31. st Jan 2019. Za tímto účelem otevřete funkci DATE a podle projít čísla.

Dobře, po tomto zavřete dvě závorky a stiskněte klávesu Enter. V nově vložené tabulce budeme mít sloupec DATE.

Tady to je, musíme se datuje od 01. st ledna 2019 do 31. st Led 2019.
Vytvářejte kalendář z datových tabulek v Power BI
Výše uvedený, který jsme viděli, zadával počáteční a koncové datum ručně, ale když máme v datové tabulce sloupec data a z tohoto sloupce, pokud chcete vytvořit tabulku kalendáře, pak je to také možnost.
Níže jsou data, která jsem nahrál do Power BI; můžete si stáhnout sešit aplikace Excel.

V této tabulce máme různá období, takže pomocí funkcí jazyka DAX získáme dynamicky počáteční a koncové datum.
- Přejděte na kartu „Modelování“ a klikněte na „Nová tabulka“. Pojmenujte tabulku jako „Tabulka dat.“

- Nejprve otevřete funkci KALENDÁŘ.

- Pro Počáteční datum zde nemůžeme dát funkci DATE, protože přesně nevíme, jaké je počáteční datum z naší datové tabulky. Abychom tedy automaticky načetli počáteční datum z tabulky, musíme použít funkci „PRVNÍ DATUM“.

- U této funkce DAX zadejte název sloupce data z „tabulky dat“.

- U data ukončení použijte funkci POSLEDNÍ DATUM DAX a uveďte odkaz na sloupec DATUM z „tabulky dat“.

- Zavřete dvě závorky a stiskněte klávesu Enter. „Datový kalendář“ bychom měli dostávat automaticky z „datové tabulky“.

- Nyní z tohoto sloupce „Datum“ můžeme vytvořit rok, měsíc, den, číslo týdne, číslo čtvrtletí v samostatných sloupcích. Klikněte pravým tlačítkem na „Tabulka dat“ a vyberte „Nový sloupec“.

- Budete požádáni o pojmenování sloupce a pojmenování sloupce jako „YEAR“ a otevření funkce „YEAR“ pro extrahování roku od data.

- U této funkce odkazujte na sloupec „Datum“ v „Tabulce dat“.

- Stiskněte klávesu Enter a ve sloupci data bychom měli dostat „Rok“.

- Podobně extrahujte číslo „Měsíc“ ze sloupce „Datum“.

Často potřebujeme název měsíce, proto pomocí funkce Formát vybereme sloupec „Datum“ a naformátujeme jej jako jediný měsíc, tj. „MMMMM“.
- Níže je uveden vzorec, který jsme použili k získání pouze názvu „Měsíc“.

- Chcete-li získat číslo týdne, použijte následující vzorec.

- Nyní musíme rozhodnout o čísle „Quarter“, takže k tomu musíme použít podmínku „IF“, takže níže je vzorec pro získání „Quarter #“.

Tato funkce je velmi podobná té, kterou používáme v MS Excel.
Poznámka: Soubor kalendáře Power BI lze také stáhnout z níže uvedeného odkazu a lze zobrazit konečný výstup.
Tuto šablonu kalendáře Power BI si můžete stáhnout zde - Šablona kalendáře Power BINa co si pamatovat zde
- Tabulka kalendáře musí být vytvořena z funkce DAX CALENDAR pouze v power bi.
- Na počáteční a koncové datum odkazuje první datum a poslední datum, aby se vytvořila tabulka kalendáře z jiných existujících tabulek.
- V Power BI se tabulka kalendáře vloží pouze jako nová tabulka.