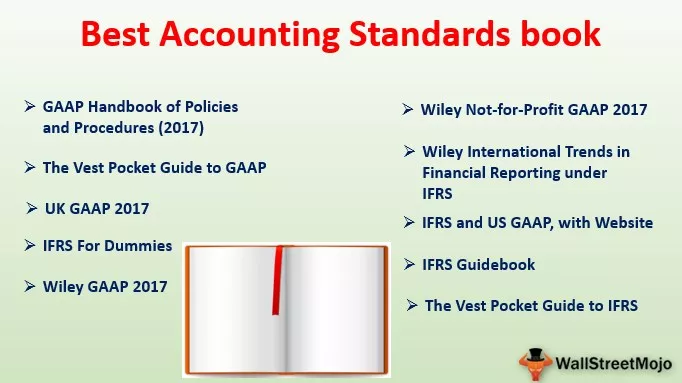VBA COUNTIF
Funkce založené na kritériích jsou vládci aplikace Excel ve výpočtech. Na začátku učení aplikace Excel jsme se museli naučit proces COUTNIF v aplikaci Excel. V našich dřívějších článcích jsme vám ukázali, jak pracovat s funkcí COUNTIF v aplikaci Excel VBA.
V našem článku o vzorci COUNTIF v aplikaci Excel najdete základní informace o funkci COUNTIF v aplikaci Excel VBA. V tomto článku vám ukážeme, jak používat stejnou funkci při kódování VBA. Nyní uvidíme stejný vzorec ve VBA. Nejdříve nejdříve, COUNTIF není funkce VBA; místo toho je to funkce listu, ke které lze přistupovat ve třídě funkcí listu.

Příklad funkce Excel VBA Countif
Dobře, podívejme se na jednoduchý příklad.
Podívejte se na níže uvedený stejný příklad počítání hodnot z dávky.

Na obrázku výše máme názvy měst od buňky A1 po A10. V buňce C3 musíme spočítat, kolikrát se název města „Bangalore“ objevil v rozsahu A1 až A10.
Dobře, podle níže uvedených kroků napište kód pro použití funkce COUNTIF.
Krok 1: Spusťte proceduru Sub.
Kód:
Možnost Explicit Sub Countif_Example1 () End Sub

Krok 2: Vzhledem k tomu, že musíme výsledek uložit do buňky C3, spusťte rozsah („C3“).
Kód:
Sub Countif_Example1 () Range ("C3"). Hodnota = End Sub

Krok 3: V buňce C3 se pomocí aplikace Excel VBA COUNTIF funkce snažíme dospět k výsledku. Takže pro přístup k funkci musíme nejprve použít třídu Worksheet Function.
Kód:
Sub Countif_Example1 () Range ("C3"). Hodnota = WorksheetFunction. End Sub

Krok 4: Ze ztracené vyberte funkci Excel VBA COUNTIF.
Kód:
Sub Countif_Example1 () Range ("C3"). Value = WorksheetFunction.CountIf (End Sub

Krok 5: Pokud se podíváte na parametry funkce VBA COUNTIF, nevidíme parametr, jak vidíme v listu.

Jak vidíme na výše uvedeném obrázku v listu, máme přesnou syntaxi, ale ve VBA vidíme pouze Arg 1 a Arg 2.
Arg 1 je Range, proto vyberte rozsah jako A1 až A10.
Kód:
Sub Countif_Example1 () Range ("C3"). Value = WorksheetFunction.CountIf (Range ("A1: A10"), End Sub

Krok 6: Arg 2 je hodnota, kterou musíme počítat od rozsahu A1 do A10. V tomto příkladu musíme vypočítat „Bangalore“.
Kód:
Sub Countif_Example1 () Range ("C3"). Value = WorksheetFunction.CountIf (Range ("A1: A10"), "Bangalore") End Sub

Dobře, jsme hotovi.
Spuštěním kódu zobrazíte výsledek v buňce C3.

Výsledek jsme dostali jako 4. Protože název města „Bangalore“, který se objevil v buňce A1, A4, A7 a A10, funkce VBA COUNTIF vrátila produkt jako 4.
Pokud vidíte, že kód VBA vrátil pouze výsledek vzorce, neznáme postup v řádku vzorců.

Abychom dospěli k vzorci, musíme napsat kód trochu jinak. Níže je uveden kód pro použití samotného vzorce na buňku.
Kód:
Sub Countif_Example1 () Range ("C3"). Formula = "= CountIf (A1: A10," "Bangalore" ")" End Sub
Tím se použije vzorec na buňku C3.

Výsledek dorazí s proměnnými
Proměnné jsou nedílnou součástí jakéhokoli kódovacího jazyka. Abychom mohli efektivně pracovat s kódem VBA, musíme deklarovat proměnné. Podívejte se například na níže uvedený kód.
Kód:
Sub Countif_Example2() Dim ValuesRange As Range Dim ResultCell As Range Dim CriteriaValue As String Set ValuesRange = Range("A1:A10") Set ResultCell = Range("C3") CriteriaValue = "Bangalore" ResultCell = WorksheetFunction.CountIf(ValuesRange, CriteriaValue) End Sub
Let me decode the code for you to understand better.
Firstly I have declared the two variables as Range.
Dim ValuesRange As Range: This is to reference the list of values.
Dim ResultCell As Range: This to reference the result cell.
Then I have set the range of references to both the variables.
Set ValuesRange = Range(“A1: A10”): This is the range where all the city names are there.
Set ResultCell = Range(“C3”): In this cell, we will store the result of the COUNTIF function.
In the meantime, I have declared one more variable to store the criteria value.
Dim CriteriaValue jako řetězec
CriteriaValue = “Bangalore”
Proměnná „CriteteriaValue“ tedy nyní má hodnotu „Bangalore“.
V dalším řádku jsem jako obvykle použil funkci COUTNIF.
ResultCell = WorksheetFunction.CountIf (ValuesRange, CriteriaValue)
Takto můžeme použít funkci COUNTIF v aplikaci Excel VBA, aby vyhovovala našim potřebám.