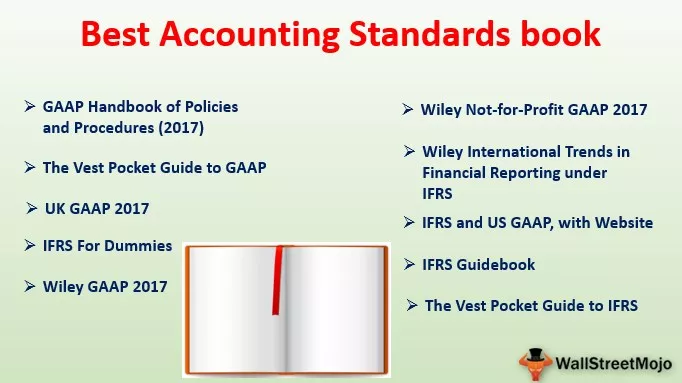Jak používat podmíněné formátování pro data?
Základní koncept formátování každý ví, ale na základě určitých podmínek je formátování koncept, který musíme zvládnout. Jedním z takových konceptů je „Podmíněné formátování aplikace Excel pro data“. V tomto článku vám ukážeme, jak formátovat data pod podmíněným formátováním.
Následují příklady podmíněného formátování založeného na časovém období v aplikaci Excel.
Příklad 1 - Zvýrazněte termíny splatnosti, které jsou splatné dnes
Když pracujete s týmem účtů, pracujete buď v týmu pohledávek, nebo v týmu závazků. Týmy pohledávek i závazků mají tendenci pracovat s termíny splatnosti; u týmu pohledávek je nutné peníze vyzvednout včas a podobně u týmu s výplatou je důležité vyplatit všechny platby v den splatnosti nebo před datem splatnosti, aby nedocházelo k důsledným následným postupům od prodejců.
Podívejte se například na následující fakturační údaje.

Z výše uvedeného máme v tomto sloupci „Datum splatnosti“; máme určité termíny splatnosti, které jsou nad termínem splatnosti, které jsou splatné dnes a které dosud nejsou splatné.
K zvýraznění všech těchto dat tedy použijeme podmíněné formátování.
- Krok 1: Vyberte sloupec splatnosti.

- Krok 2: Přejděte na Podmíněné formátování a klikněte na „Nové pravidlo“.

- Krok 3: Nyní vyberte možnost „Použít vzorec k určení, které buňky se mají formátovat“.

- Krok 4: V části vzorce zadejte níže uvedený vzorec a určete termíny splatnosti, které jsou DNES.

- Krok 5: Nyní klikněte na FORMÁTOVAT a vyberte barvu formátování podle vašeho přání.

- Krok 6: Nyní klikněte na ok a použijte formátování.

Nyní se podívejte na tabulku v buňce C7; zvýraznilo to, protože dnešní datum je „ 9. července 2019“, takže podmíněné formátování zvýraznilo datum splatnosti, které je dnes splatné v aplikaci Excel.
Podobně musíme použít formát pro data splatnosti, která jsou po termínu splatnosti. K tomu použijte nové podmíněné formátování a zadejte následující vzorec.

Nyní klikněte na ok, zvýrazní se všechna data, která jsou po termínu splatnosti.

Takže termíny 6 tého července a 30. tého června, jsou mimo splatnosti ve výše uvedené tabulce. Jelikož TODAY je volatilní vzorec, neustále se mění každý den a nemusí se starat o dnešní datum.
Příklad č. 2 - Zvýrazněte data víkendu pomocí podmíněného formátování
Každý má rád víkendy, že?
Ano, jsem jedním z nich !!!
Se všemi dostupnými daty tedy můžeme zvýraznit pouze víkendová data. Podívejte se například na níže uvedené údaje o datech za celý měsíc.

Chcete-li zvýraznit všechna data, která patří k víkendu, postupujte podle následujících kroků.
Poznámka: Předpokládáme, že víkend přijde „Sobota a neděle“. Počáteční den v týdnu je tedy „pondělí“.V části vzorce v podmíněném formátování zadejte následující vzorec.

Dostaneme následující výsledek.

Zde jsem použil WEEKDAY ve vzorci aplikace Excel. Vzorec zní níže.

Funkce WEEKDAY kontroluje všechna vybraná data buňky číslo v týdnu, pokud týden začíná od PONDĚLÍ (WEEKDAY (A1,2)). Toto tedy dá číslo v týdnu v týdnu, pokud je číslo dané funkcí WEEKDAY> 5, tj. Sobota a neděle, pak zvýrazní data víkendu.
Příklad č. 3 - Zvýrazněte data mezi dvěma daty pomocí podmíněného formátu
Podívejte se například na níže uvedené údaje o datech.

Z tohoto údaje o prodeji, musíme určit prodejní data, která jsou mezi 23 rd dubna 2019 do 24. tého září 2019.
Jako obvykle tedy otevřete kartu podmíněného formátování a zadejte následující vzorec a vyberte formátování podle vašeho přání.
Zde jsem použil funkci AND v aplikaci Excel. To bude identifikovat data od 23 rd dubna 2019 do 24. tého září 2019 a použít formátování.

Tím se zvýrazní data mezi těmito dvěma daty.

Příklad č. 4 - Zvýrazněte všechna data svátků pomocí podmíněného formátu
Například pokud máte seznam dat a chcete zvýraznit všechna sváteční data, můžeme použít podmíněné formátování.

Ve výše uvedeném seznamu máme data a také máme seznam svátků. Od těchto dat musíme zvýraznit svátky.
V podmíněném formátování tedy použijte níže uvedenou funkci.

Tím se nyní zvýrazní všechna sváteční data v seznamu data.

Věci k zapamatování
- Podmíněné formátování funguje na základě zadané podmínky.
- Můžeme naformátovat data, která jsou dnes splatná, která jsou po termínu, který je ještě splatný atd.
- Použitím vzorců v podmínce můžeme provádět logické testy.
- V podmíněném formátování můžeme použít pouze logické testy v aplikaci Excel.