Jak používat podmíněné formátování založené na jiné hodnotě buňky?
Můžeme zvýraznit řádek aplikace Excel na základě hodnot buněk pomocí podmíněného formátování pomocí různých kritérií.
- Kritérium č. 1 - textová kritéria
- Kritérium # 2 - Kritéria počtu
- Kritérium # 3 - Několik kritérií
- Kritérium # 4 - Různá barva založená na více podmínkách
- Kritérium # 5 - Kde je libovolná buňka prázdná
- Kritérium # 6 - Na základě rozevíracího výběru
Pro zvýraznění řádku nebo buněk na základě hodnoty v jiné buňce si vezmeme následující příklad, abychom tomu porozuměli.
Příklad
Níže je uveden seznam online produktů, které jsou objednány zákazníkem different-2.
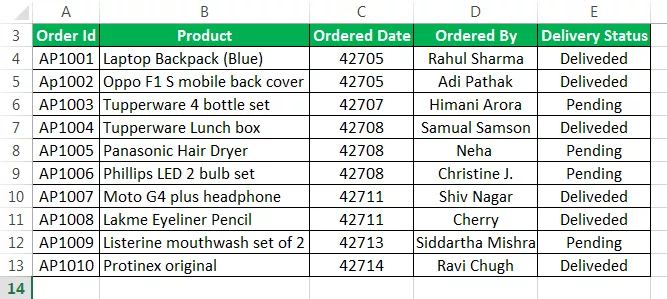
Musíme identifikovat záznamy, jejichž stav doručení čeká na vyřízení. Chceme formátovat ID objednávky, produkt, datum objednání, objednatel a stav dodávky na základě hodnoty ve sloupci Stav dodání.

Zde chceme naformátovat celý řádek na základě stavu doručení, jehož hodnota se rovná Pending.
Když chceme formátovat buňku na základě hodnoty v jiné buňce, použijeme vzorec k definování pravidla podmíněného formátování. Nastavit vzorec formátování je velmi snadný proces.
- Nejprve vyberte celá data z A3: E13, jak je znázorněno níže.
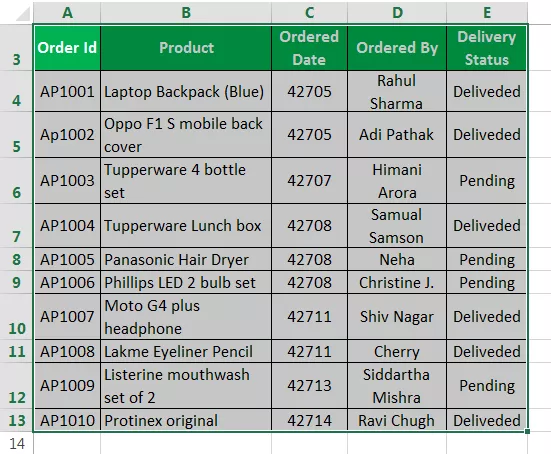
- Přejděte na kartu HOME.
- Klikněte na Podmíněné formátování. Vyberte možnost Nové pravidlo.

- Otevře se dialogové okno pro nastavení nového pravidla. Viz níže uvedený snímek obrazovky.

- Toto dialogové okno má mnoho možností.
- Chci zvýraznit všechny buňky na základě jejich hodnot.
- Pokud obsahuje hodnotu
- Pouze horní nebo dolní hodnocené hodnoty.
- Hodnoty, které jsou nad nebo pod průměrem
- Jedinečné nebo duplicitní hodnoty
- Pomocí vzorce určete, které buňky se mají formátovat.
- Nyní vybereme poslední možnost „Pomocí vzorce určete, které buňky se mají formátovat.“
- Musíme nastavit formátovací vzorec tak, aby vracel pravdivou nebo nepravdivou hodnotu.
- Pokud je hodnota true, použije požadované formátování v aplikaci Excel. Jinak se formátování nepoužije.
- Do vstupního pole pro vzorec zadejte vzorec, jak je znázorněno níže:
= $ E3 = „čeká na vyřízení“
Viz níže uvedený snímek obrazovky.

- Klikněte na tlačítko Formát; poté se zobrazí dialogové okno formátu; nastavte barvu, ve které má být řádek zvýrazněn. Viz níže uvedený snímek obrazovky.

- Klikněte na záložku FILL, vyberte barvu podle vašich požadavků a klikněte na Ok.
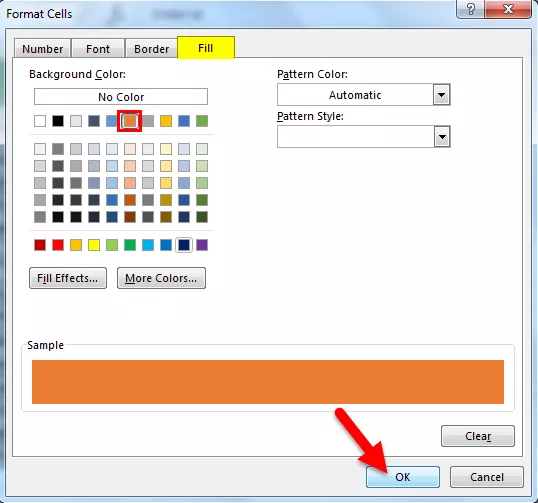
Tím se zvýrazní všechny řádky, jejichž stav doručení je „Čeká na vyřízení“.

Jak to funguje?
- Možnost podmíněného formátování kontroluje u každé buňky ve vybraném rozsahu podmínku nebo vzorec zadaný námi.
- Náš vzorec je = $ E3 = „Nevyřízeno“
- Bude analyzovat každou buňku v řádku č. 4. Začíná od buňky A4 zkontroluje, zda má buňka E4 stav doručení čekající nebo ne. Pokud ano, tyto řádky se zvýrazní jinak, ne.
- Znak $ jsme použili před abecedou sloupců ($ E3).
- Zamkli jsme sloupec E, Stav doručení, který hledáme.
- Když se kontroluje stav buňky A4, zkontroluje se buňka E4.
- Když je buňka A5 zkontrolována na stav, zkontroluje buňku E5 atd.
- Tento proces zvýrazní celé řádky se stavem Nevyřízeno.
Věci k zapamatování
- V tomto článku jsme použili textová kritéria pro zvýraznění řádku nebo buněk na základě jiné hodnoty buňky.
- Podobně můžeme použít další kritéria zadáním různých podmínek do textového pole Vzorec, v závislosti na vašem požadavku.









