Co je srovnávací graf v aplikaci Excel?
Když je třeba učinit důležité rozhodnutí, možná budete chtít podívat na regionální prodeje, městské prodeje nebo jiné hodnoty prodeje podle kategorie. Čtení hodnot ze shrnutí tabulky není rychlá volba, protože prohlížení čísel oproti ostatním kategoriím zabralo dost času, takže namísto zobrazení samotného shrnutí tabulky můžeme tato čísla zobrazit v grafech a tento graf se nazývá „Srovnávací graf“.

Jak vytvořit srovnávací graf v aplikaci Excel? (s příklady)
Nahoře jsou státní a městské hodnoty prodeje. Když se podíváme na data, máme stejný stav pro dvě města. Například pro stát „Kalifornie“ máme města „Los Aneles a San Francisco“; abychom mohli porovnat hodnoty těchto dvou měst navzájem ve stejném městě, musíme vytvořit srovnávací graf v aplikaci Excel.
Podle níže uvedených kroků vytvořte srovnávací graf v aplikaci Excel.
- Krok 1: Zkopírujte výše uvedená data tabulky do aplikace Excel.

- Krok 2: Vyberte data a vložte „sloupcový graf“ do aplikace Excel.

- Krok 3: Nyní máme výchozí graf, jako je ten níže.
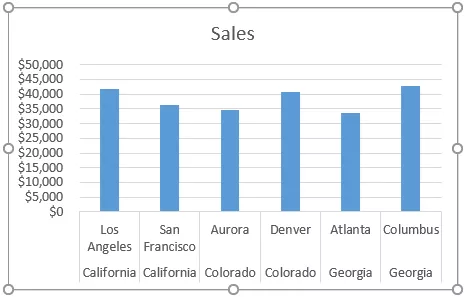
Toto ještě není jasný srovnávací graf; abychom to objasnili, musíme data mírně upravit.
- Krok 4: Protože máme stejný název státu pro více měst, sloučme hodnoty stavu do jedné buňky.

Nyní se podívejte na graf.

Jak vidíte na vodorovné ose, můžeme vidět pouze jeden název státu pro více měst, na rozdíl od předchozího, který má názvy států pro všechna města.
Musíme to ještě vyjasnit přidáním mezery mezi jednotlivé státy.
- Krok 5: Prostor mezi jednotlivými stavy může přidat jednoduchá technika. Za každý název státu vloží prázdný řádek.

Nyní se podívejte na graf.

Z výše uvedeného grafu můžeme jasně porovnat tržby měst ve stejném stavu. Přidáním dalšího prázdného řádku můžeme tento rozdíl změnit.
Kombinovaný graf použijte jako srovnávací graf v aplikaci Excel
Výše je uveden jeden způsob porovnání hodnot ve stejné kategorii; podobně můžeme také použít „kombinovaný graf“ k porovnání hodnot. Podívejte se například na níže uvedená data.

Vložte sloupcový graf pro tato data zkopírováním dat do listu aplikace Excel. Když je vložen sloupcový graf, můžeme mít graf jako níže.

Toto je obecný způsob vytváření sloupcového grafu. Ale díky sloupci sloupce „Zisk“ jako odlišnému grafu můžeme skutečně porovnávat věci ještě lépe.
Vyberte graf a na pásu karet se zobrazí dvě další karty, tj. „Návrh a formát“.

Na kartě „Návrh“ klikněte na „Změnit typ grafu“.

Nyní se otevře okno „Změnit typ grafu“.

V dolní části klikněte na možnost „Kombinace“.

Když vyberete možnost „Kombinace“, uvidíme typy kombinovaných grafů; dole můžeme vidět typ grafu pro každou sérii.

Ve sloupci „Zisk“ vyberte typ grafu jako „Čára“ a označte jej jako „Sekundární osa“.

Nyní klikněte na „OK“ a připravíme srovnávací graf se dvěma různými grafy.

Jak vidíte výše, máme dvě svislé osy, jednu na pravé straně a druhou na levé straně grafu.

Svislá osa na pravé straně je pro pruhy sloupcového grafu a svislá osa na levé straně je pro spojnicový graf. Z výše uvedeného grafu vidíme, že za měsíc „květen“ jsou výnosy 15 000 a náklady 11 000, ale zisk 4000, což ukazuje, že ve srovnání s jinými měsíci jsou hodnoty zisku za tento měsíc vyšší.
Věci k zapamatování
- Porovnávací tabulka aplikace Excel slouží k porovnání více hodnot podkategorií v jedné hlavní kategorii.
- Pro porovnání hodnot je nejvhodnější kombinovaný graf v aplikaci Excel.
- Vždy mějte sekundární osu, aby byl kombinovaný graf lépe čitelný.








