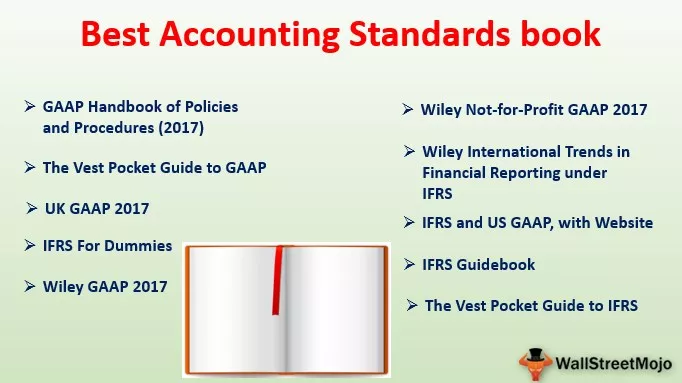Seskupený sloupcový graf v aplikaci Excel je sloupcový graf, který představuje data prakticky ve vertikálních sloupcích v sérii, ačkoli tyto grafy jsou velmi jednoduché, ale tyto grafy jsou také vizuálně složité, pokud existuje jedna kategorie s více řadami k porovnání, pak je snadno vidět v tomto grafu, ale s přibývajícími kategoriemi je velmi složité analyzovat data pomocí tohoto grafu.
Co je seskupený sloupcový graf v aplikaci Excel?
Než se dostaneme rovnou do „Seskupeného sloupcového grafu v aplikaci Excel“, musíme nejprve nahlédnout do jednoduchého sloupcového grafu. Sloupcový graf představuje data ve svislých pruzích při pohledu přes graf vodorovně. Stejně jako ostatní grafy má sloupcový graf a osu X a osu Y. Osa X obvykle představuje rok, období, jména atd. A osa Y představuje číselné hodnoty. Sloupcové grafy se používají k zobrazení nejrůznějších údajů k vystavení zprávy vrcholovému vedení společnosti nebo koncovému uživateli.
Níže je uveden jednoduchý příklad sloupcového grafu.

Seskupený sloupcový vs sloupcový graf
Jednoduchým rozdílem mezi sloupcovým grafem a seskupeným grafem je řada použitých proměnných. Pokud je počet proměnných více než jedna, nazýváme to „CLUSTERED COLUMN CHART“; pokud je počet proměnných omezen na jednu, nazýváme to „Sloupcový graf“.
Ještě jeden hlavní rozdíl je ve sloupcovém grafu; porovnáváme jednu proměnnou se stejnou sadou jiné proměnné. V seskupeném sloupcovém grafu Excel však porovnáváme jednu sadu proměnné s jinou sadou proměnných a také ve stejné proměnné.
Proto tento graf vypráví příběh mnoha proměnných, zatímco sloupcový graf zobrazuje příběh pouze jedné proměnné.
Jak vytvořit seskupený sloupcový graf v aplikaci Excel?
Klastrovaný sloupcový graf Excel je velmi jednoduchý a snadno použitelný. Pojďme pochopit fungování několika příkladů.
Příklad č. 1 Roční a čtvrtletní analýza prodeje
Krok 1: Datová sada by měla vypadat takto.

Krok 2: Vyberte data > Přejít na Vložit > Sloupcový graf > Seskupený sloupcový graf.

Jakmile graf vložíte, bude vypadat takto.

Krok 3: Proveďte formátování a přehledně uspořádejte graf.
Vyberte pruhy a klikněte na Ctrl + 1 (nezapomeňte, že zkratka pro formátování je Ctrl +1).

Klikněte na výplň a vyberte níže uvedenou možnost.

Po změně bude každý sloupec s jinou barevnou stupnicí vypadat takto.

Formátovací graf:
- Po tomto provedení bude šířka mezery sloupců na 0%.

- Klikněte na Osa a vyberte hlavní typ značky zaškrtnutí na žádný.

Nakonec tedy náš seskupený graf bude vypadat takto.

Interpretace grafu:
- 1. čtvrtletí roku 2015 je nejvyšším prodejním obdobím, kdy přineslo tržby více než 12 statisíců.
- 1. čtvrtletí roku 2016 je nejnižší bod v generování výnosů. Tato konkrétní čtvrtina vygenerovala pouze 5,14 lakhs.
- V roce 2014 došlo po neutěšené show ve 2. a 3. čtvrtletí k prudkému nárůstu výnosů. V současné době jsou tržby tohoto čtvrtletí druhým nejvyšším příjmovým obdobím.
Příklad č. 2 Analýza cíle a skutečného prodeje v různých městech
Krok 1: Uspořádejte data v níže uvedeném formátu.

Krok 2: Vložte graf z části vložení. Podle pokynů v předchozím příkladu vložte graf. Zpočátku vypadá váš graf takto.

Proveďte formátování podle následujících kroků.
- Klikněte pravým tlačítkem na graf a vyberte Vybrat data.

- Odebrat CITY & YEAR ze seznamu.

- Klikněte na možnost EDIT a vyberte pro tuto sérii CITY & YEAR .


- Takže teď bude váš graf vypadat takto.

- Použijte formát, který jsme provedli v předchozím, a poté bude váš graf vypadat takto.

- Nyní změňte TARGET sloupcový graf ze sloupcového grafu na spojnicový.
- Vyberte cílový sloupcový graf a přejděte do části Návrh> Změnit typ grafu> Vyberte spojnicový graf.

- Nakonec náš graf vypadá takto.

Interpretace grafu:
- Modrá čára označuje cílovou úroveň pro každé město a zelené pruhy označují skutečné hodnoty prodeje.
- Pune je město, kde žádný rok nedosáhlo cíle.
- Kromě měst v Pune dosáhly města Bangalore a Bombaje cíle více než jednou.
- Sláva! Do Dillí za dosažení cíle 3 roky ze 4 let.
Příklad č. 3 Regionálně čtvrtletní výkon zaměstnanců
Poznámka: Udělejme to sami a tabulka by měla vypadat jako níže.
- Vytvořte data v níže uvedeném formátu.

- Váš graf by měl vypadat takto.

Pros pro seskupený sloupcový graf Excel
- Seskupený graf nám umožňuje přímo porovnávat více datových řad každé kategorie.
- Zobrazuje rozptyl mezi různými parametry.
Nevýhody seskupeného sloupcového grafu Excel
- Je obtížné porovnávat jednu sérii napříč kategoriemi.
- Mohlo by to být vizuálně složité, protože data řady se neustále přidávají.
- Vzhledem k tomu, že se datová sada neustále zvyšuje, je velmi matoucí porovnávat více než na datech najednou.
Co je třeba zvážit před vytvořením seskupeného sloupcového grafu
- Nepoužívejte velkou sadu dat, protože je pro uživatele velmi těžké pochopit.
- Vyhněte se 3D efektům v seskupeném grafu.
- Hrajte chytře se svými daty, abyste graf krásně uspořádali, například jak jsme mezi města vložili jeden řádek navíc, abychom mezi každou lištou udělali nějaké další mezery.