Formát Marksheet v aplikaci Excel
Každá organizace v dnešní době, ať už je to jakákoli nadnárodní společnost, malá společnost, škola nebo vysoká škola atd., Používá MS Excel k udržování svých dat a analýze dat pro rozhodování. Ve školách je více než 1000 studentů v různých standardech a divizích. Je obtížné udržovat jejich data ručně v registrech. Proto vedení škol používá MS Excel k udržování údajů o studentech. V listu známek aplikace Excel musíme různými způsoby manipulovat se známkami studentů, abychom mohli vyhodnotit jejich výkon a dát výsledek.

Jak si vyrobit Marksheet ve formátu Excel?
Pojďme pochopit, jak vytvořit list značek v aplikaci Excel.
Předpokládejme, že máme následující údaje o známkách skórovaných v různých předmětech 120 studenty.
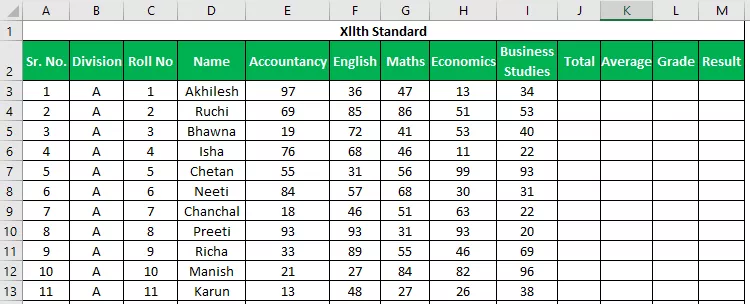
Chceme najít celkový počet známek, průměr známek (to nám také pomůže dát studentům známky) a výsledek, zda je student úspěšný nebo neúspěšný.
# 1 - Funkce SUM
Chcete-li zjistit součet, použijeme SUM
Syntaxe pro SUM v aplikaci Excel je následující:

Tato funkce přidá 255 čísel tímto způsobem. Můžeme ale také uvést rozsah pro více než 255 čísel jako argument funkce, abychom to shrnuli.
Čísla lze určit různými způsoby:
# 1 - Metoda čárky

Celkem bude -

V této metodě používáme čárky k určení a oddělení argumentů. Určili jsme nebo vybrali různé buňky čárkami.
# 2 - Colon Method (Shift Method)
V této metodě jsme po výběru první buňky (E3) použili klávesu „Shift“ a poté pomocí klávesy Šipka doprava vybrali buňky do I3. Můžeme vybrat spojité buňky nebo zadat rozsah dvojtečkou ručně.

Celkem bude -
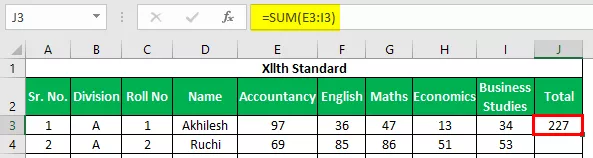
Po zadání vzorce pro prvního studenta můžeme vzorec zkopírovat pomocí Ctrl + D jako klávesové zkratky po výběru rozsahu s první buňkou nahoře, aby bylo možné tento vzorec zkopírovat dolů.
Použijte výše uvedený vzorec na všechny zbývající buňky. Dostaneme následující výsledek.

# 2 - PRŮMĚRNÁ funkce
Pro výpočet průměrných značek použijeme funkci PRŮMĚR . Syntaxe funkce PRŮMĚR je stejná jako funkce SUMA .

Tato funkce vrací průměr jejích argumentů.
Můžeme předat argumenty této funkci stejným způsobem, jako předáme argumenty funkci SUM.
Pro vyhodnocení průměru v listu značek aplikace Excel použijeme funkci PRŮMĚR následujícím způsobem. Vybereme známky hodnocené studentem ze všech 5 předmětů.
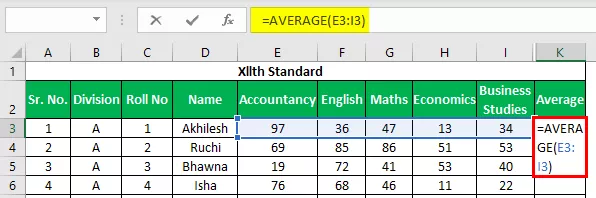
Průměr bude -

K zkopírování funkce použijeme Ctrl + D.
Použijte výše uvedený vzorec na všechny zbývající buňky. Dostaneme následující výsledek.

Jak vidíme, pro průměrné známky máme hodnoty v desítkové soustavě, což nevypadá dobře. Nyní použijeme funkci ROUND k zaokrouhlení hodnot na nejbližší celé číslo.
# 3 - Funkce ROUND
Tato funkce se používá k zaokrouhlování hodnot na zadaný počet číslic.
Syntaxe funkce ROUND v aplikaci Excel je následující:

Argumenty Vysvětlení
- Číslo: Pro tento argument musíme uvést číslo, které chceme zaokrouhlit. Můžeme uvést odkaz na buňku obsahující číslo nebo zadat samotné číslo.
- Num_digits: V tomto argumentu určíme počet číslic, které chceme za bodem v čísle. Pokud chceme čisté celé číslo, pak zadáme 0.
Použijme tuto funkci v listu se značkou aplikace Excel. Budeme zabalit PRŮMĚR funkci pomocí funkce ZAOKROUHLIT zaokrouhlit číslo, které bude vrácený PRŮMĚRNÁ funkcí .

Použili jsme funkci PRŮMĚR pro argument číslo a 0 pro počet_číslic .
Po stisknutí klávesy Enter dostaneme požadovaný výsledek, tj. Číslo bez desetinné číslice.
Průměr bude -

Použijte výše uvedený vzorec na všechny zbývající buňky. Dostaneme následující výsledek.

# 4 - IF funkce
Nyní, abychom zjistili známku, máme následující kritéria.
- Pokud student zaznamenal průměrné známky větší nebo rovné 90, získá student známku S.
- Pokud student zaznamenal průměrné známky větší nebo rovné 80, získá student známku A +
- Pokud student zaznamenal průměrné známky větší nebo rovné 70, získá student známku A.
- Pokud student zaznamenal průměrné známky větší nebo rovné 60, získá student známku B +.
- Pokud student zaznamenal průměrné známky větší nebo rovné 35, získá student známku B.
- Pokud student zaznamenal průměrné známky méně než 35, získá student známku F.
K uplatnění těchto kritérií použijeme funkci IF v aplikaci Excel několikrát. Tomu se v aplikaci Excel říká NESTED IF, také proto, že použijeme funkci IF k poskytnutí argumentu samotné funkci IF .
Následující vzorec jsme použili k vyhodnocení známek v listu známek aplikace Excel.

Rozumíme logice použité ve vzorci.

Jak vidíme, pro kritérium „logický_test“, které je kritériem, jsme uvedli odkaz na buňku K3 obsahující PRŮMĚR známek a použili jsme logické operátory, které jsou „větší než“ a „stejné“ a poté jsme porovnali hodnotu s 90.
To znamená, že pokud jsou průměrné známky hodnocené studentem větší nebo rovné 90, pak napište hodnotu, kterou zadáme v argumentu „ value_if_true“, a pokud toto kritérium průměrné známky nesplňují, pak to, co by mělo být zapsáno buňka jako „Grade“ , kterou zadáme pro argument „value_if_false“ .
U argumentu „value_if_true“ zadáme text (stupeň) v uvozovkách, tj. „S.“
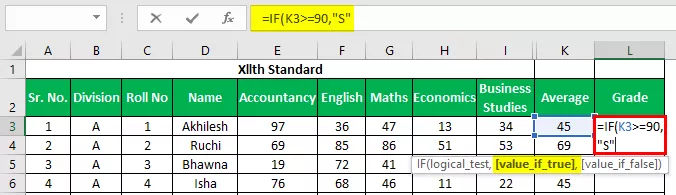
U argumentu „value_if_false“ začneme znovu psát funkci IF, protože máme mnoho dalších kritérií a odpovídající hodnocení, které lze přiřadit, pokud toto kritérium není splněno.

Nyní jsme začali znovu psát funkci IF pro argument 'value_if_false' a zadali jsme kritéria pro porovnání průměrných známek s 80 tentokrát.
Výsledkem bude -

Pokud jsou průměrné známky větší nebo rovné 70, ale menší než 80 (první kritéria funkce IF), získá Student známku „A“ .

Tímto způsobem 5krát použijeme funkci IF ve stejném vzorci, protože máme 6 kritérií.
Ujistěte se, že když jsme 5krát otevřeli závorky pro funkci IF , musíme zavřít všechny závorky.
# 5 - COUNTIF
Pro zjištění výsledku, zda je student „PASSED“ nebo „FAILED“, musíme použít následující kritéria.
- Pokud student zaznamenal více než 200 známek a celkově více než 33 ve všech předmětech, je student PROJEDNÁVÁN.
- Pokud student zaznamenal méně než 33 v 1 nebo 2 předmětech a celkový počet známek je větší než 200, má student ER (Essential Repeat).
- Pokud student skóroval méně než 33 ve více než 2 předmětech nebo méně než nebo rovno 200 jako celkové známky, pak student selhal.
Jelikož potřebujeme vyhodnotit počet předmětů, ve kterých student skóroval méně než 33, musíme použít funkci COUNTIF, která spočítá čísla na základě zadaného kritéria.
Syntaxe funkce COUNTIF je následující:

Argumenty
- Rozsah: Zde musíme uvést odkaz na buňky obsahující číslo, se kterým bude kritérium porovnáno.
- Kritéria: K určení kritéria můžeme použít logické operátory, takže se budou počítat pouze ta čísla, která kritérium splní.
Funkce AND
Syntaxe funkce AND excel je následující:
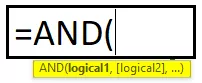
Ve funkci AND určíme kritéria. Pokud jsou všechna kritéria splněna, pak přijde pouze PRAVDA. Můžeme zadat až 255 kritérií.
Vzorec, který jsme použili, je následující:

Jak je vidět, použili jsme funkci AND uvnitř funkce IF k zadání více kritérií a funkci COUNTIF uvnitř funkce AND k spočítání počtu předmětů, ve kterých student zaznamenal větší nebo rovný 33.
Výsledkem bude -

Použijte výše uvedený vzorec na všechny zbývající buňky. Dostaneme následující výsledek.

Na co si pamatovat Marksheet v Excelu
- Nezapomeňte zavřít závorky pro funkci IF.
- Při zadávání libovolného textu ve funkci používejte uvozovky („“), které jsme použili při psaní „Úspěšně“, „Neúspěšně“, „ER“ atd.








