Vyberte zástupce řádku v aplikaci Excel
Ti, kteří používají Excel na svém pracovišti, provádějí některé činnosti, které mají rutinní povahu, takže těmto rutinním úkolům se nelze vyhnout pro ty, kteří tyto činnosti provádějí, musí při provádění těchto běžných úkolů pracovat chytřejšími způsoby. Neexistuje lepší chytrý způsob provádění běžných úkolů než klávesové zkratky, takže jedna aktivita, kterou všichni provádíme, je „výběr řádků“ v aplikaci Excel, takže v tomto článku vám ukážeme některé z okolností, kdy můžeme využít klávesová zkratka pro výběr řádku v aplikaci Excel.
Obecné scénáře výběru řádku v aplikaci Excel
Výběr řádku nebo sloupce se liší případ od případu, pojďme si tedy zde ilustrovat některé případy.
- Odstranění konkrétního řádku: Pokud se chceme zbavit konkrétního řádku nebo počtu řádků, pak obvykle musíme tyto řádky vybrat a poté vybrané řádky odstranit.
- Vložení nového řádku: Stejně jako je třeba vybrat řádek před podobným odstraněním, musíme vybrat sloupce nebo sloupce pro vložení nového. Pokud vyberete a stisknete možnost vložení, bude vložen pouze jeden sloupec, stejně jako tyto nové řádky budou vloženy tolik čísel sloupců, kolik je vybráno.
- Formátování řádku: Pokud chceme na konkrétní řádek nebo řádky použít jakékoli konkrétní formátování, musíme vybrat řádek a poté použít formátování podle našich představ.

Jak vybrat řádek?
Níže je uveden příklad použití klávesové zkratky k výběru řádku v aplikaci Excel.
Výběr řádku často začnou začátečníci ručně, ale pro produktivní práci musíme před tím použít klávesové zkratky, připomeňme si ruční způsob výběru řádku.
- Podívejte se například na níže uvedenou datovou sadu.

- Pokud chceme vybrat číslo řádku 4, stačí umístit kurzor na záhlaví řádku (číselné záhlaví), pak bychom měli vidět malou klávesu se šipkou.

- Jakmile uvidíte klávesu se šipkou, stiskněte levou klávesu myši a cílový řádek bude vybrán.

Po výběru řádku můžeme stisknout další klávesové zkratky v závislosti na požadavku, jako je „Vložení nového řádku“, „Odstranění řádku“, výběr dalších řádků pod nebo nad.
Klávesová zkratka pro výběr řádku v aplikaci Excel
Chtěl bych zmínit, že neexistuje žádný zásadní rozdíl mezi ručním výběrem řádku a výběrem řádku pomocí zástupce; Jediným problémem je, že musíte přesunout ruku z klávesnice na myš, ale jakmile se dostanete na kloub klávesových zkratek, začnete je milovat.
Klávesová zkratka pro výběr řádku:

- Vezměte si například výše uvedenou datovou tabulku pouze pro ilustraci tohoto příkladu. Předpokládejme, že musíme vybrat řádek číslo 4, takže nejprve musíme vybrat některou z buněk z tohoto řádku.
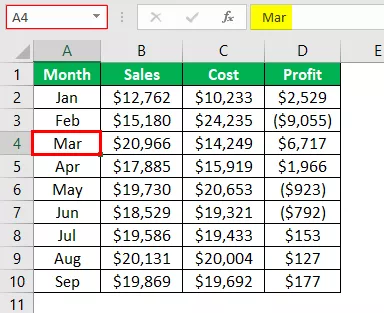
- Vybral jsem buňku A4 v řádku číslo 4, nyní jednoduše stiskněte mezerník podržením klávesy Shift .

Jakmile jsme tedy stiskli klávesovou zkratku, vybrala celý řádek aktivní buňky (aktivní buňkou byla buňka A4).
- Nyní předpokládejme, že po výběru řádku číslo 4 musíme vybrat všechny řádky, které jsou pod vybraným řádkem, poté můžeme stisknout další klávesovou zkratku „Shift + Ctrl + šipka dolů“.


- V okamžiku, kdy toto stisknete, vybere všechny řádky pod vybraným řádkem.
Pokud stisknete ještě jednou, „Shift + Ctrl + šipka dolů“ , dostanete se do další neporušené buňky nebo řádku.
Podobně, pokud chcete vybrat všechny řádky, které jsou nad vybraným řádkem, musíme stisknout klávesovou zkratku „Shift + Ctrl + šipka nahoru“.
Na co si pamatovat zde
- Chcete-li vybrat řádek, měli bychom před stisknutím klávesové zkratky vybrat buňku v daném řádku.
- Musíme stisknout klávesovou zkratku v pořadí Shift a poté Space.








